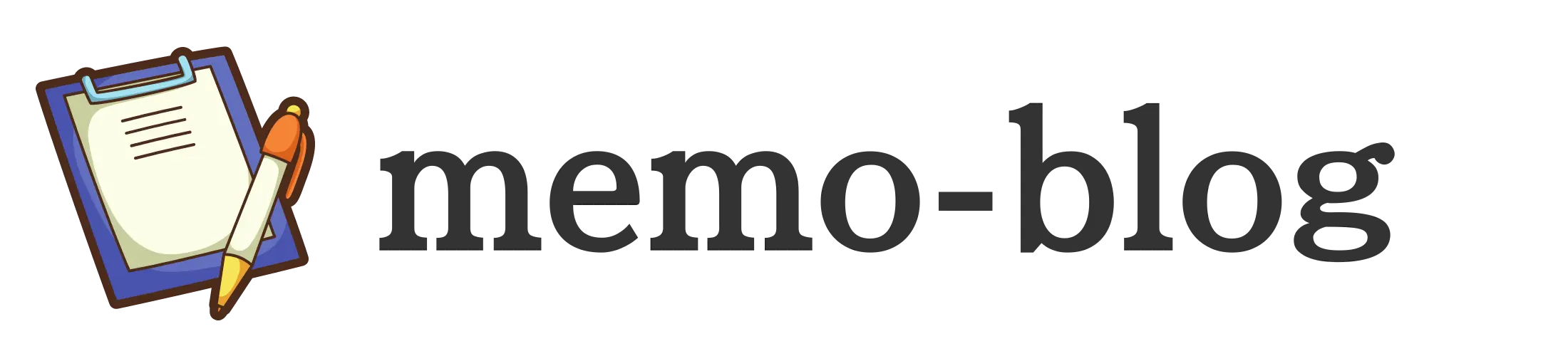こんにちは、管理人です。
「最近よく耳にする仮想通貨、その仮想通貨をコインチェックで売買できるみたいだけど、なんだか難しそう・・・」

今回はコインチェックで口座開設する手順を画像付きで解説しています。
仮想通貨をいつでも購入できるように口座だけ準備しておくのもいいと思います。
本記事の内容
- 口座とは
- コインチェックで口座開設する手順
- セキュリティを高める二段階設定の手順
そもそも口座とは
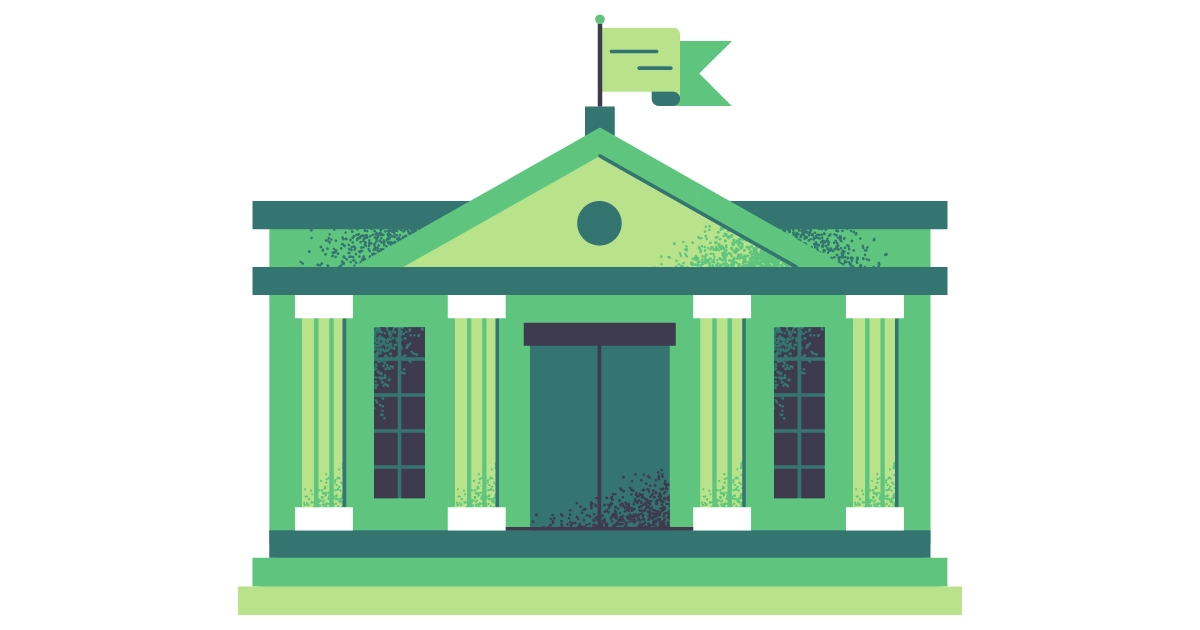
暗号資産(仮想通貨)取引でいう「口座」とは、国内にいくつもある取引所に開設するあなた自身の窓口です。
例えるなら銀行口座と同じようなもので、この口座を通して暗号資産(仮想通貨)を売買したり、ほかの人に送金したり、日本円にして引き出したりすることができます。
取引所によって、口座の使い勝手や取引手数料が異なります。取引所は様々あり、その一つがコインチェックです。
しかし、初心者の方がいきなり複数の口座を持つと混乱の元になります。まずは、どこか1ヵ所の取引所に口座を作り、暗号資産(仮想通貨)の取引に慣れた後で、探すのをおすすめします。
コインチェックの口座を開設するには、以下の2点をするだけです。
- アカウント登録をする
- 本人確認を行う
コインチェック:口座開設する手順① アカウント登録する
最初にアカウント登録をしていきます。
コインチェックにアクセスして、「会員登録」をタップ
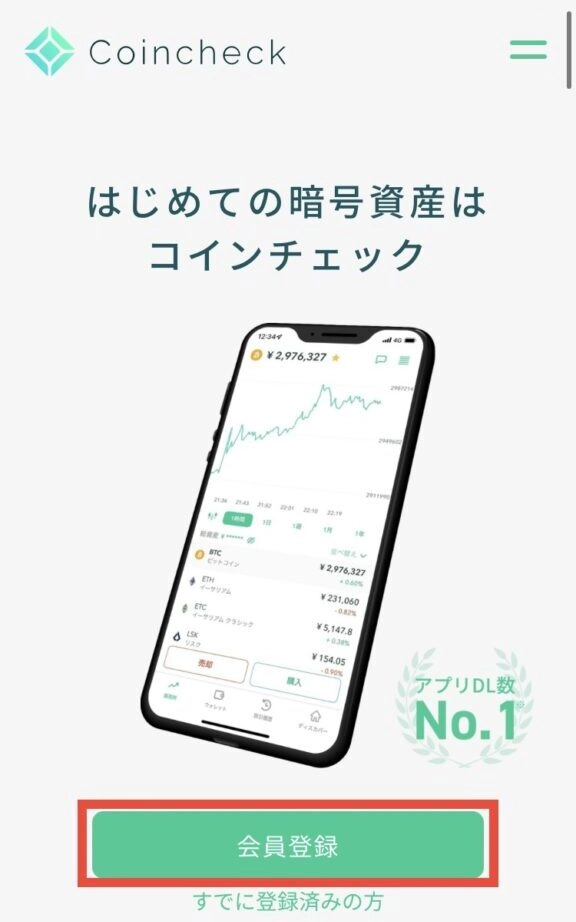
メールアドレス・パスワードを登録
次にメールアドレスとパスワードを入力し、「私はロボットではありません」にチェック(✔︎)を入れる
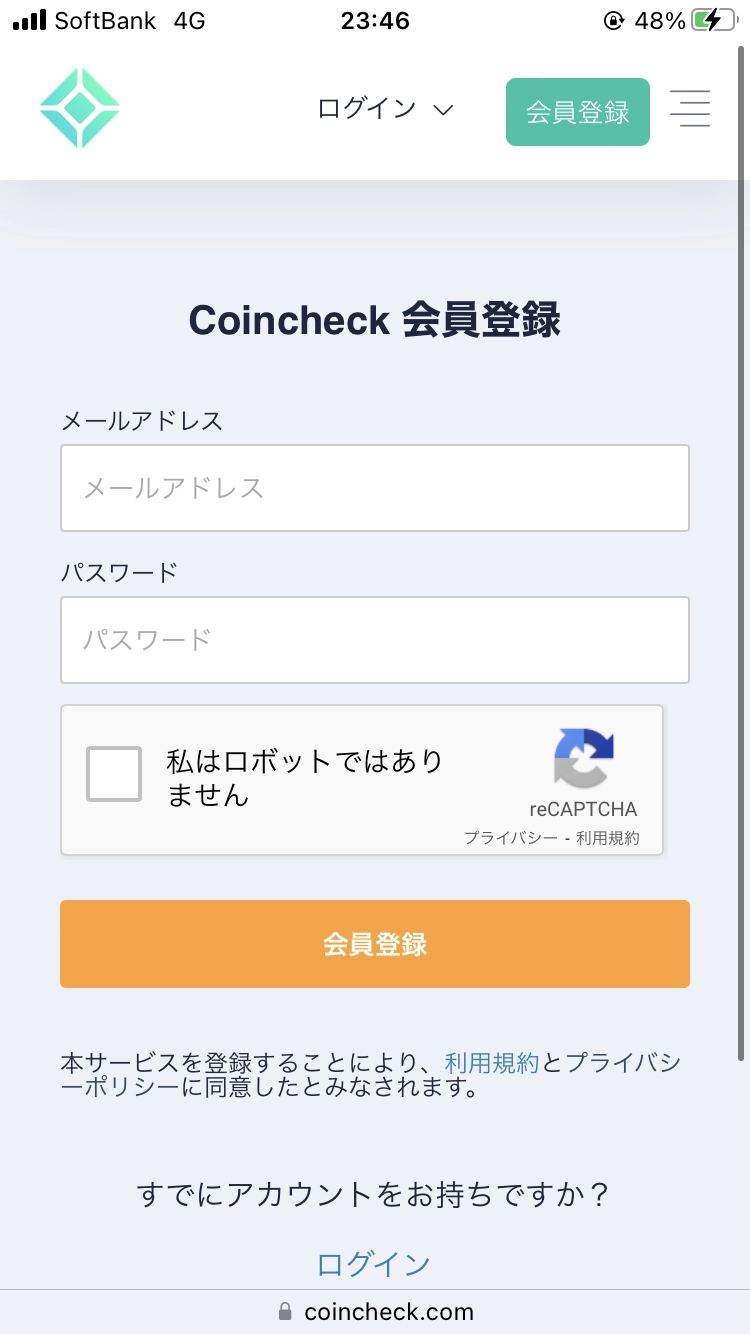
画像認証
「私はロボットではありません」にチェック(✔︎)を入れると画像の認証を求められるので(申し込む方がAIやボットであることを防ぐため)該当する画像を選択して、右下の「確認」をタップし、
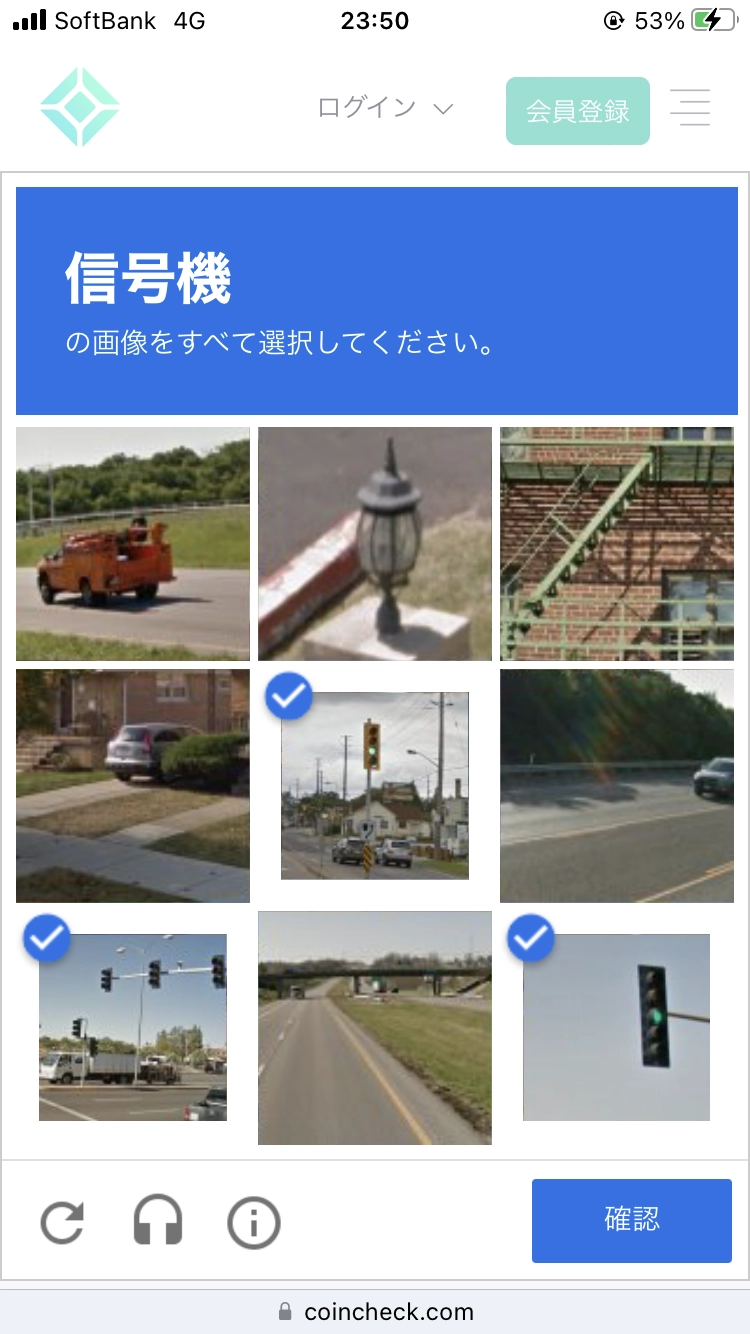
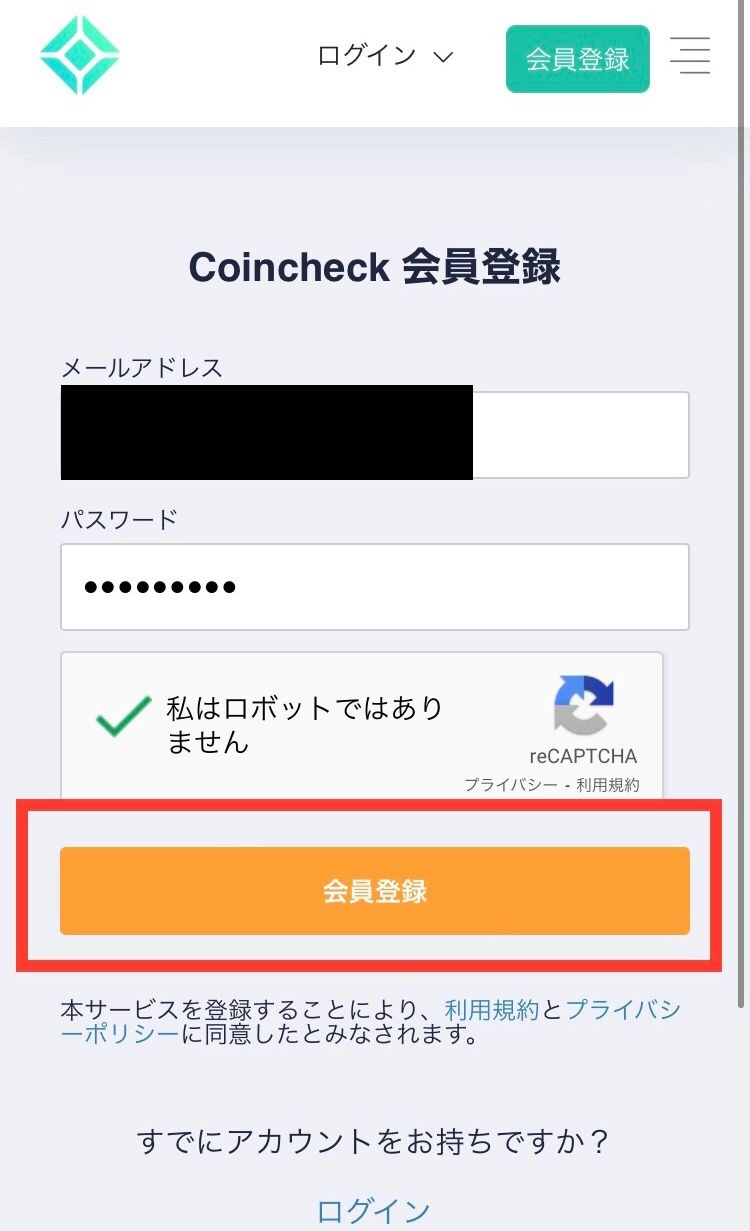
その後「会員登録」をタップすると、入力したメールアドレスにコインチェックから確認メールが送られます。
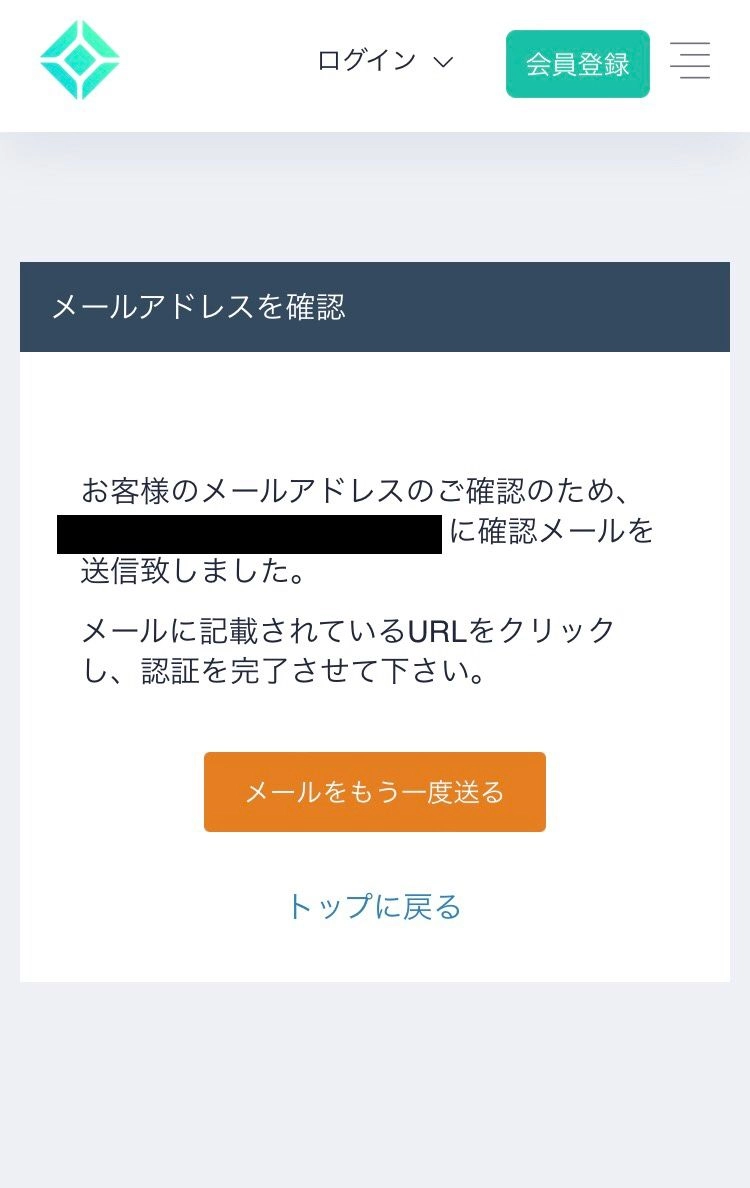
これで入力したメールアドレスに確認メールが送られます。
メール認証
登録したメールアドレスにコインチェックからメールが届いているので、そのメールを開いてURLをクリックします。
これでメールアドレスとパスワードがコインチェックに登録されました。
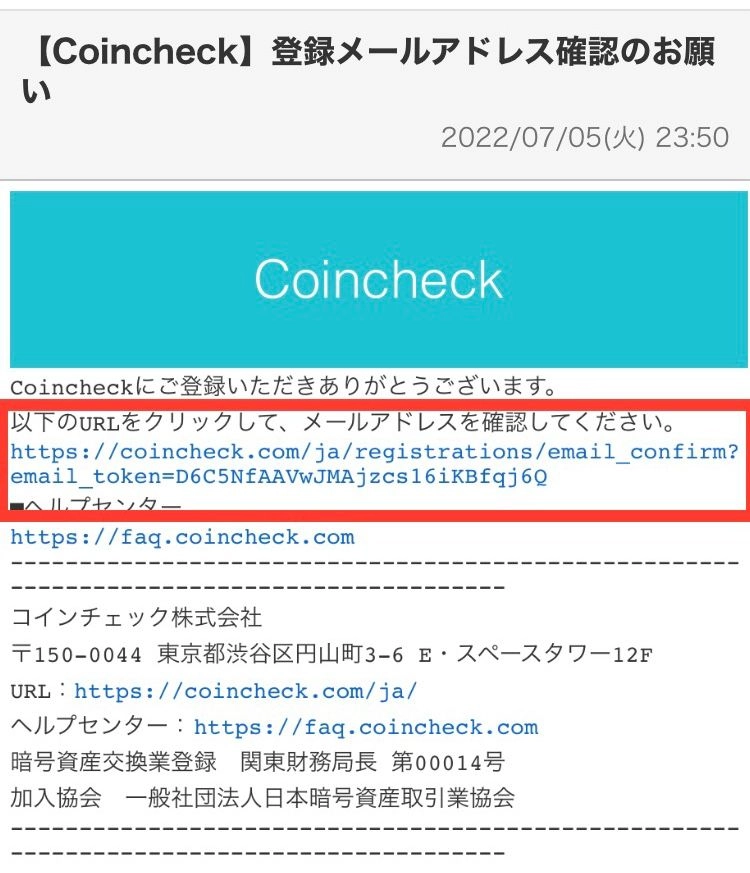
URLクリックすると以下の画像のページに遷移します。
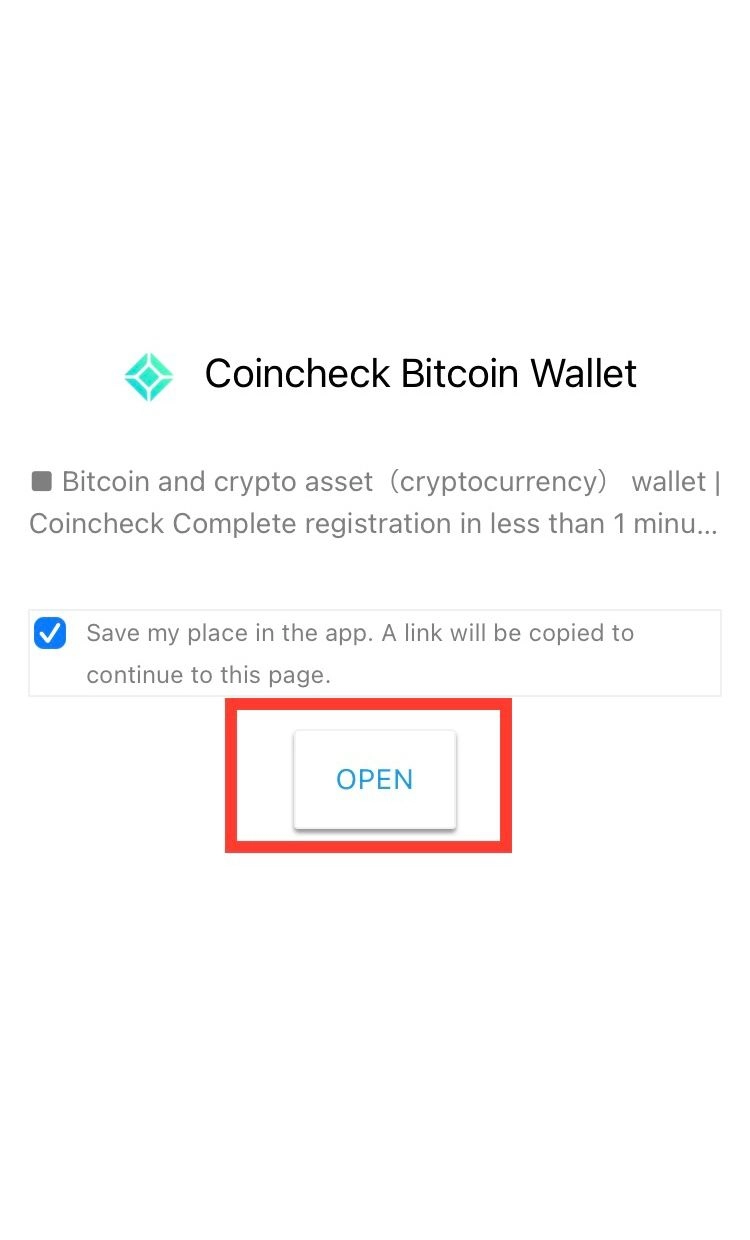
「OPEN」をタップすると、コインチェックのアプリをダウンロードするページに遷移します。
「入手」をタップし、コインチェックのアプリをダウンロードしてください。
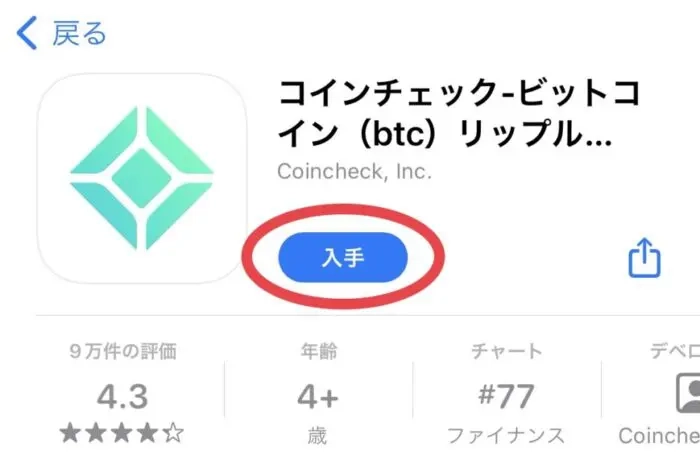
ダウンロードが完了したら、「開く」をタップ
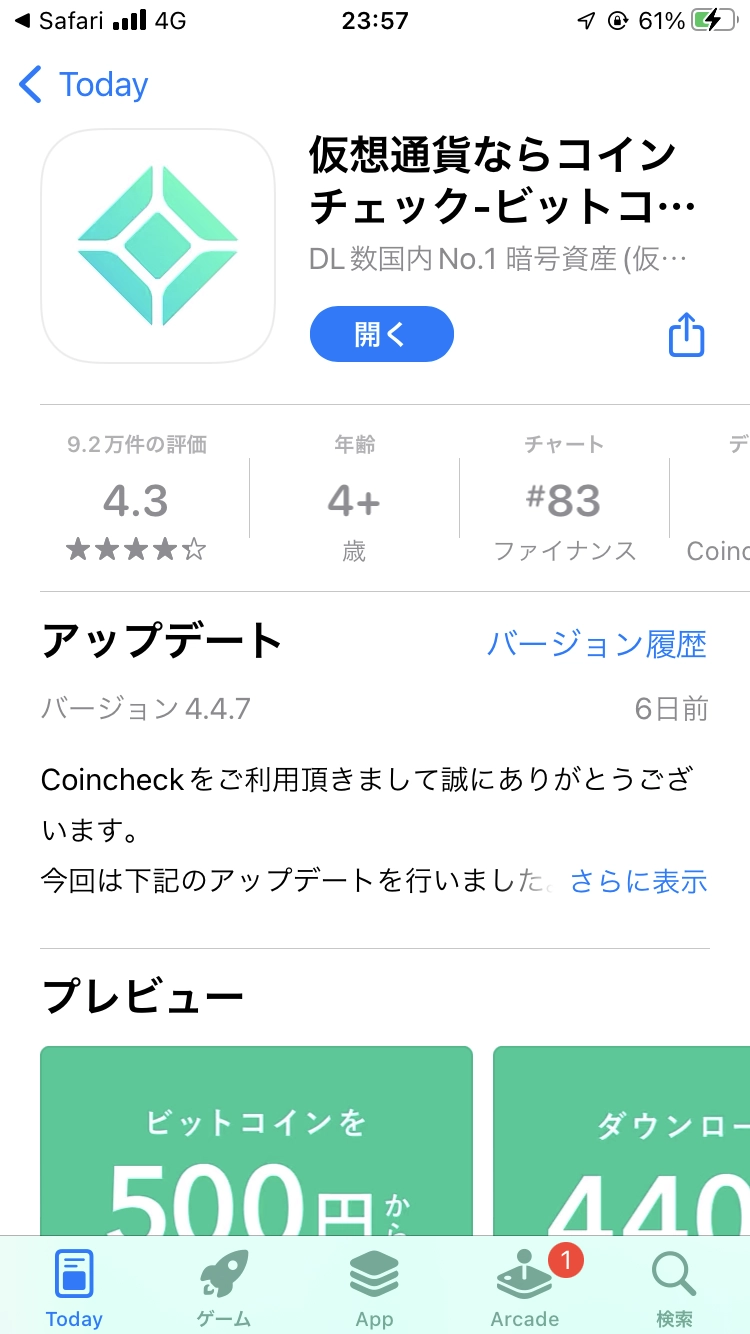
アプリを起動・ログイン
アプリを開いたら、画面下の「ログイン」をタップして、ログイン画面を開く。
先ほど登録したメールアドレスとパスワードを入力し、「メールアドレスでログイン」をタップしてログインします。
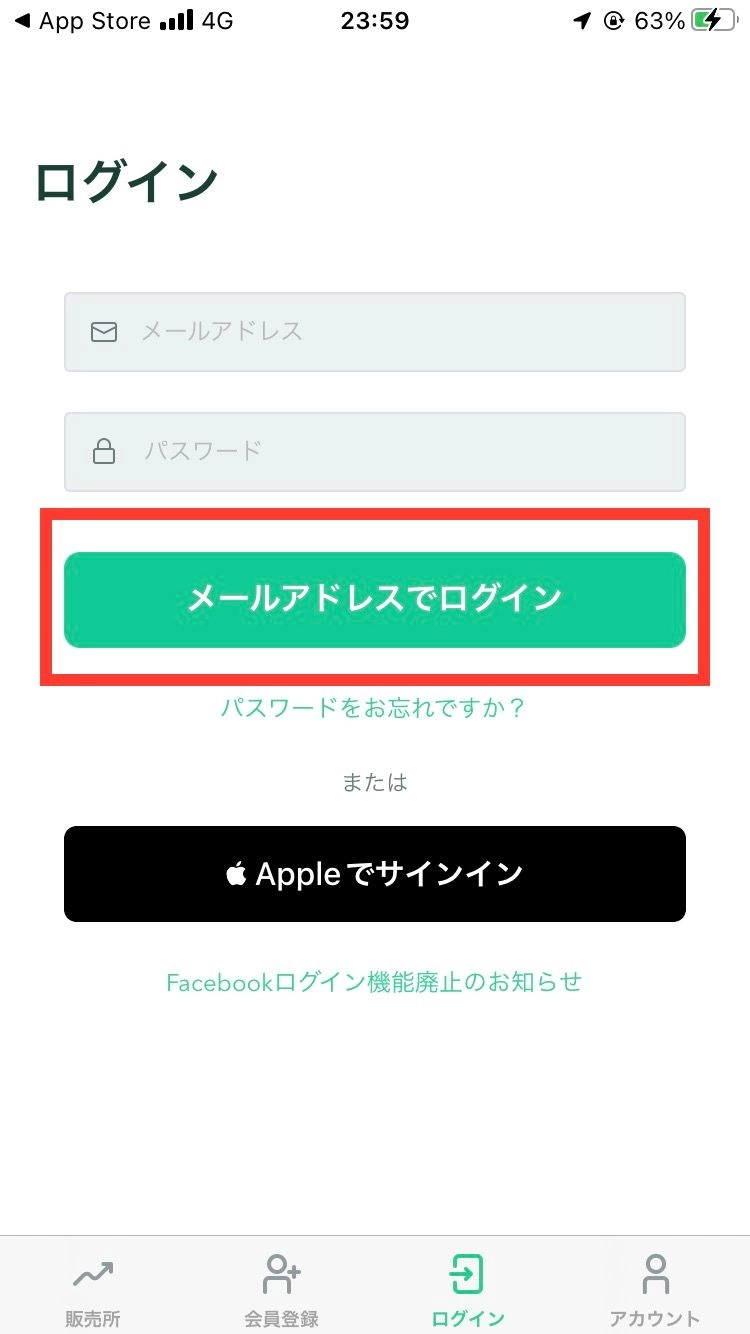
メールアプリ起動・メール認証
ログインすると、以下の画像のようにメールアドレスの確認を求められます。
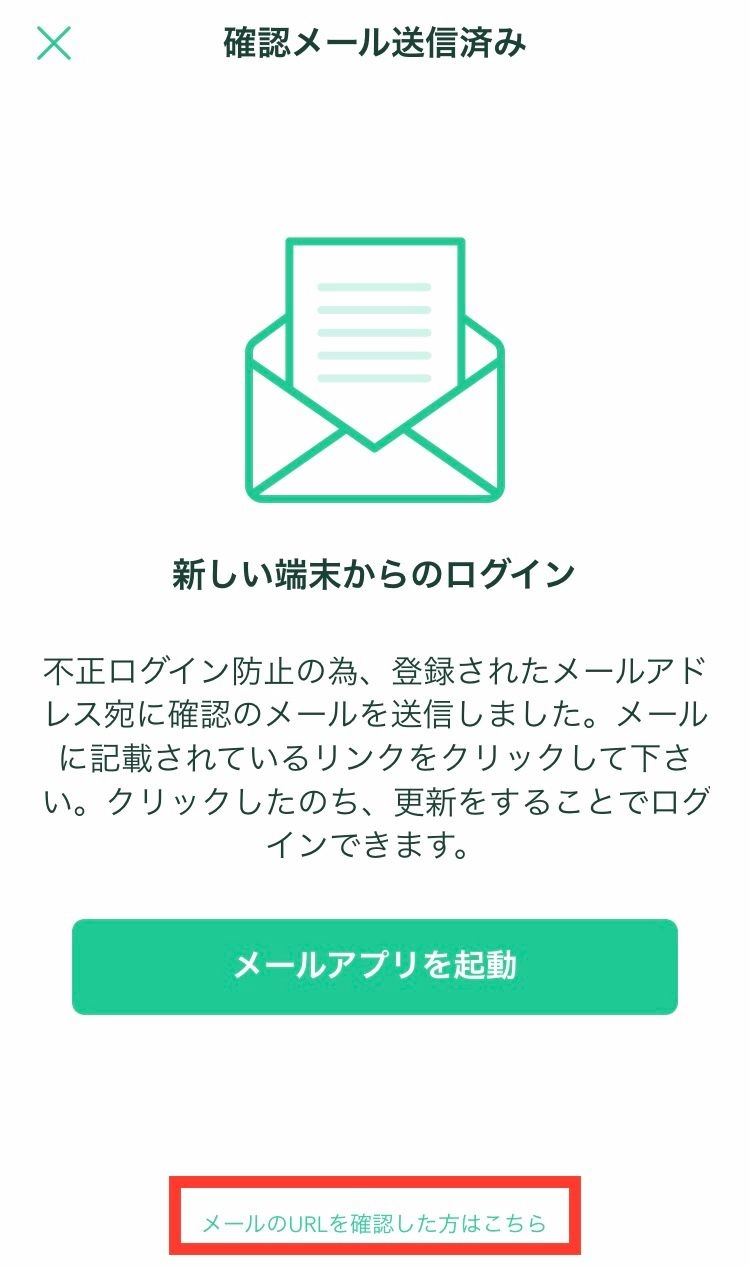
ログイン時に入力したメールアドレスにコインチェックから「ログインするにはこちらをクリック下さい」という旨のメールが届いているので、そこに記載されているURLをタップした後に、「メールのURLを確認した方はこちら」をタップし、ログインしてください。
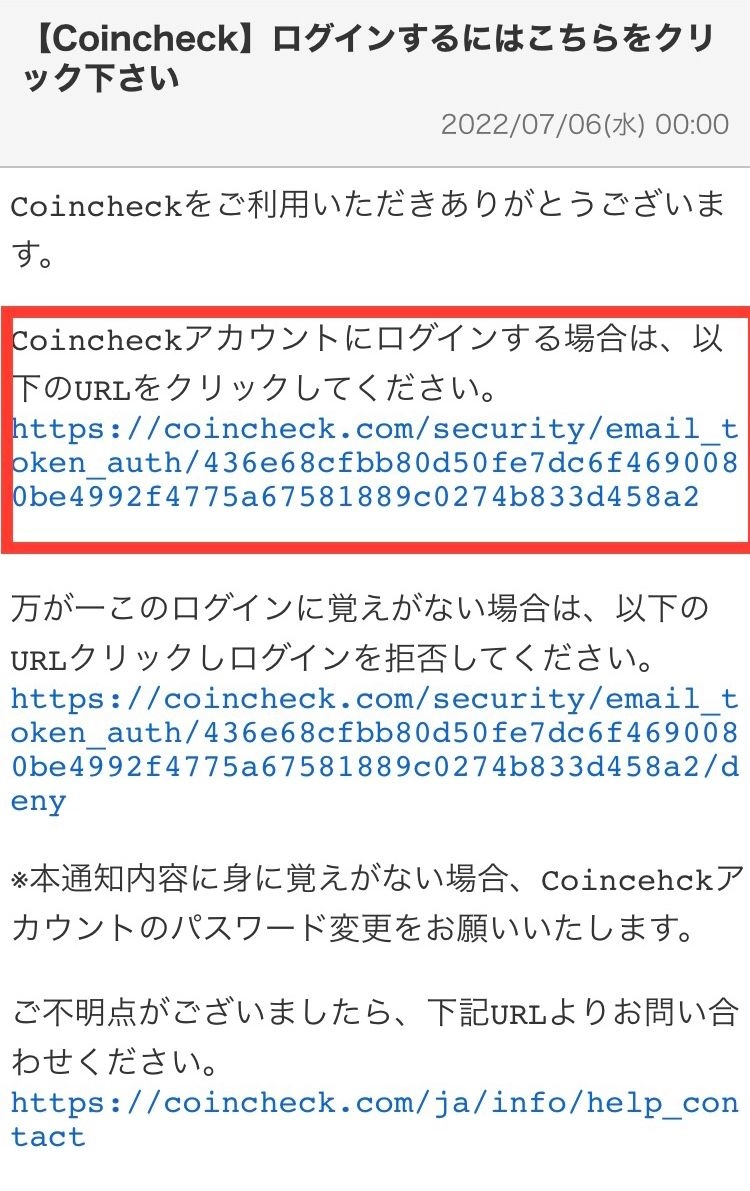
重要事項の確認と同意
Coincheckのサービスを利用するには、重要事項の承諾が必要になります。
先ほどのURLを開くと、以下の画面のように重要事項の確認を求められるので「各種重要事項を確認する」をタップしてください。
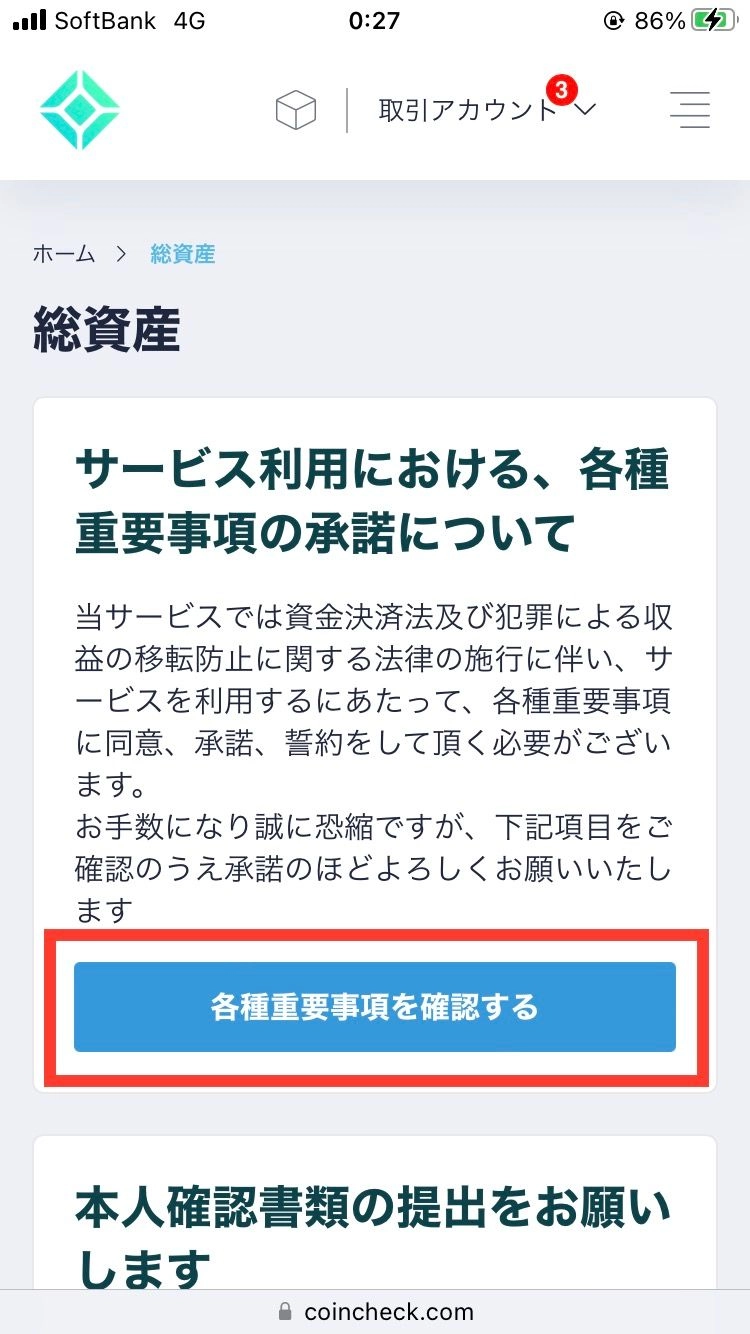
各種重要事項を確認して、承諾が可能であれば、各項目に✔︎をいれ「各種重要事項に同意、承諾してサービスを利用する」をタップします。
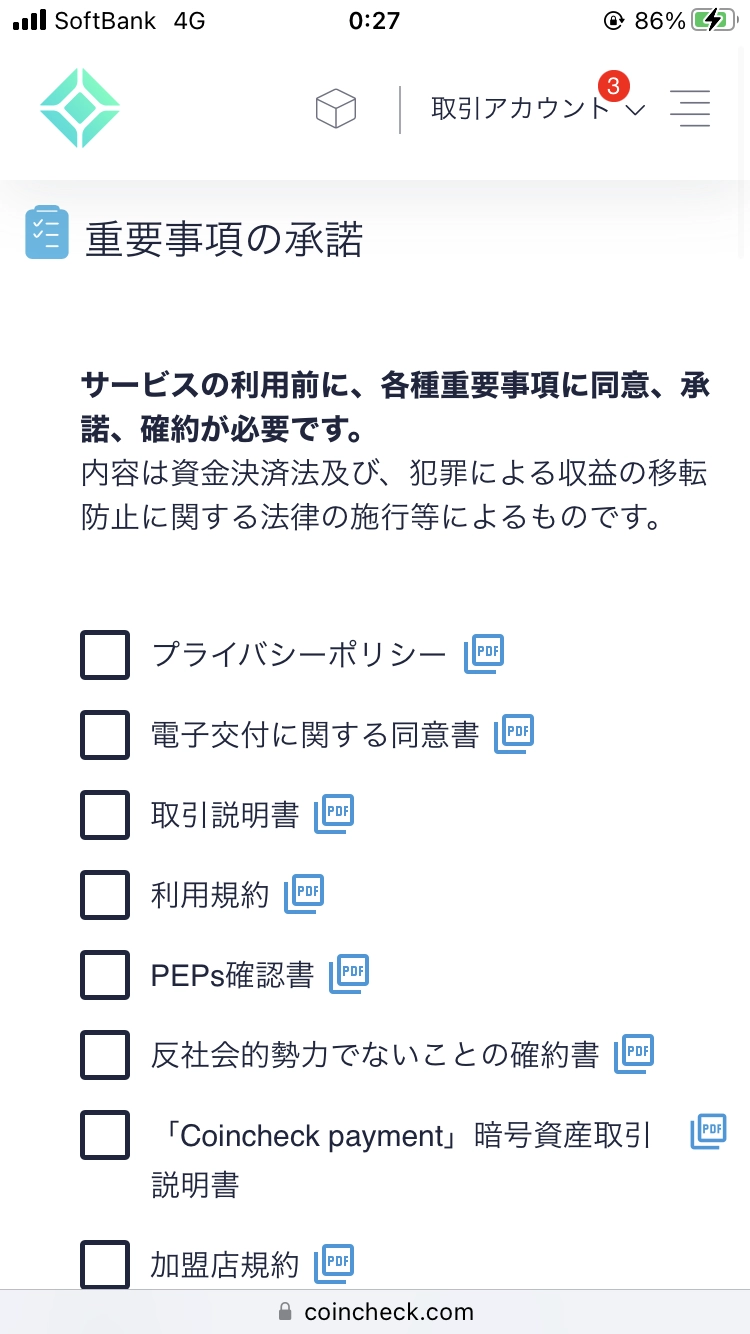
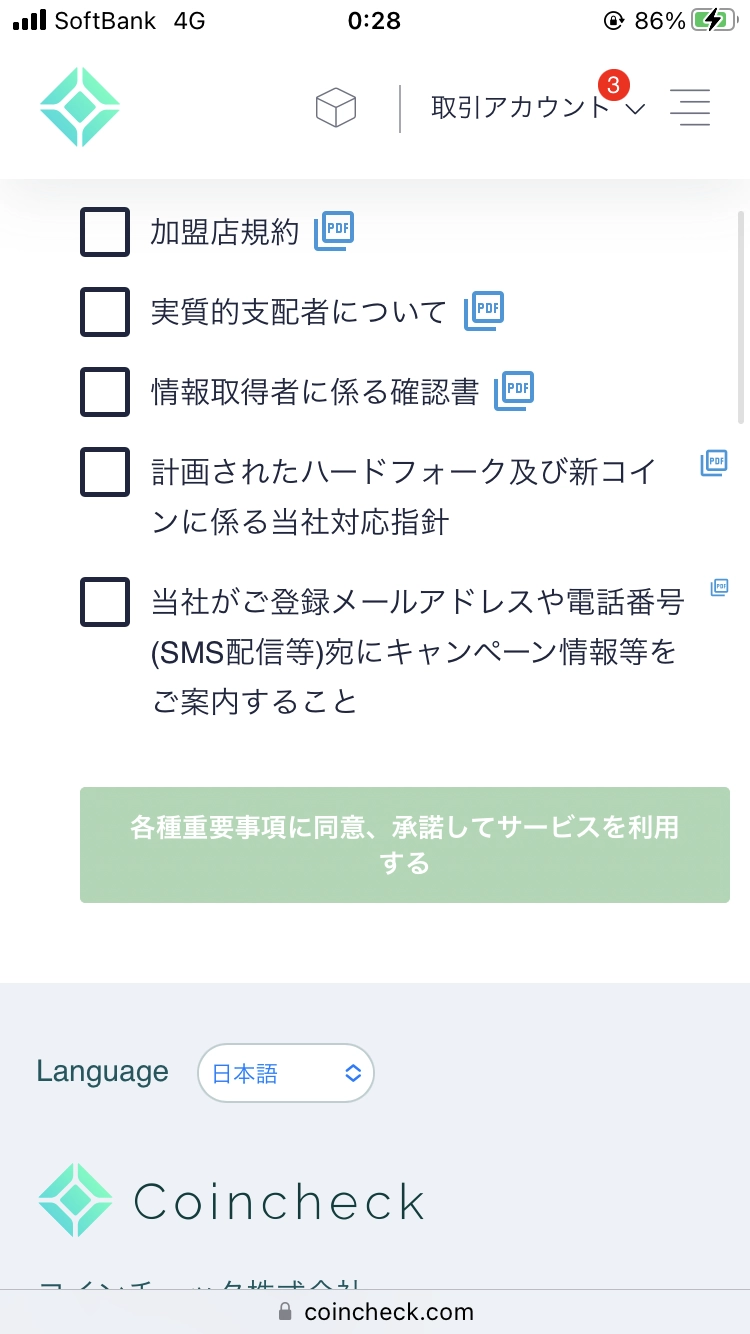
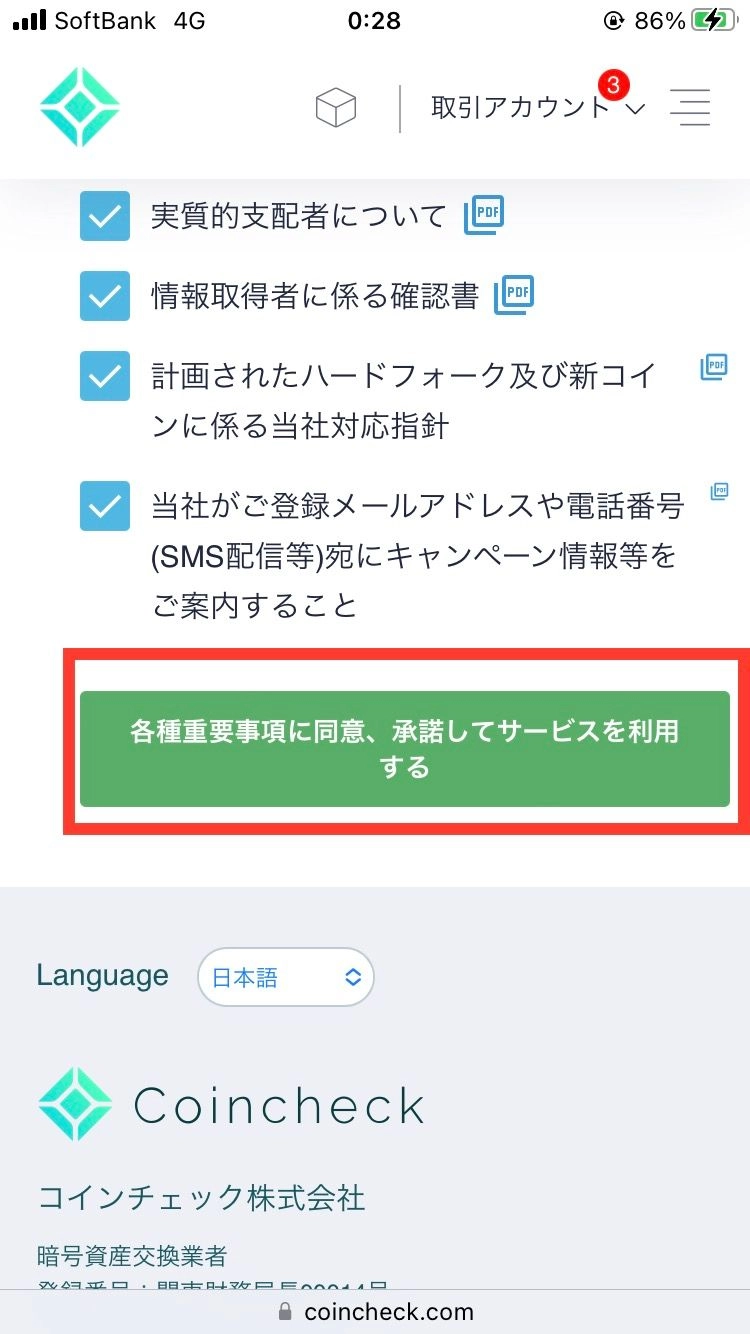
これでアカウント登録が完了しました。あとは本人確認を行えば口座開設となります。

コインチェック:口座開設する手順② 本人確認を行う
「本人確認書類を提出する」をタップして、次のステップに進みます。
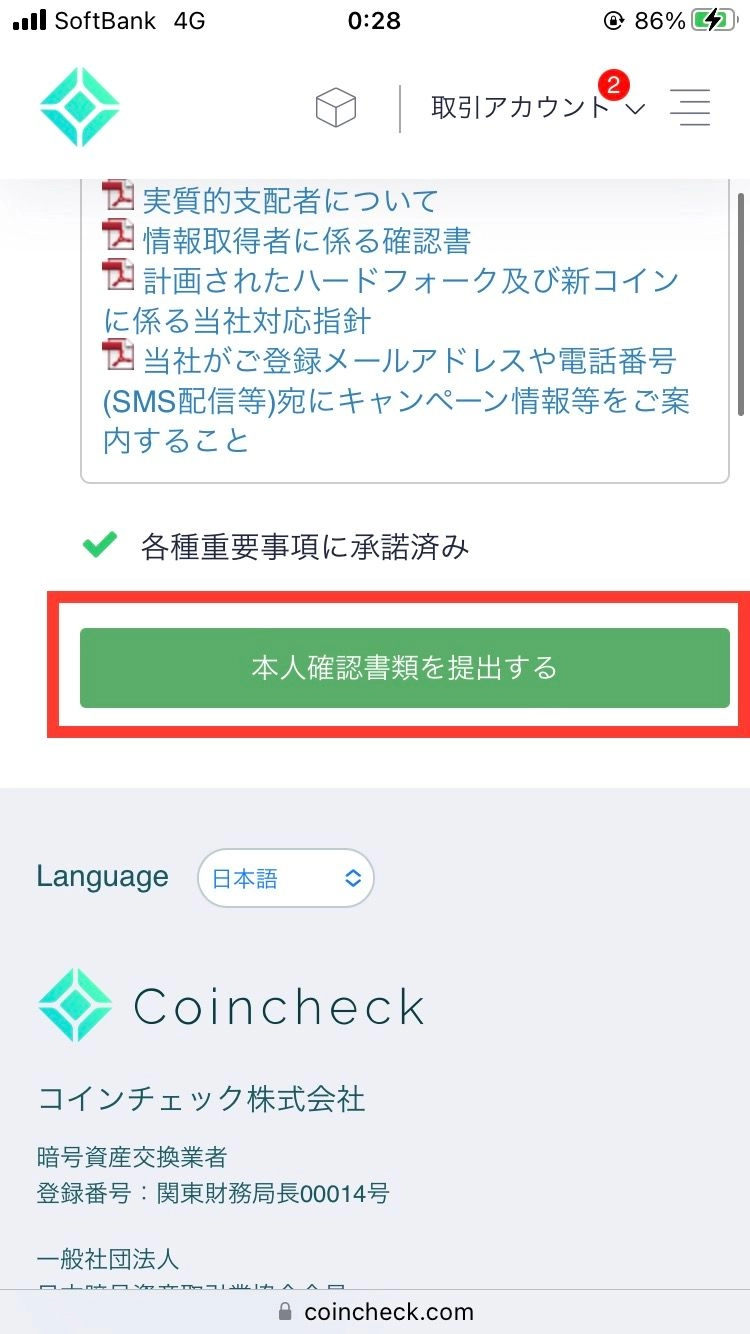
SMS認証
最初に電話番号の認証を求められるので、電話番号を入力し、「SMSを送信する」をタップします。
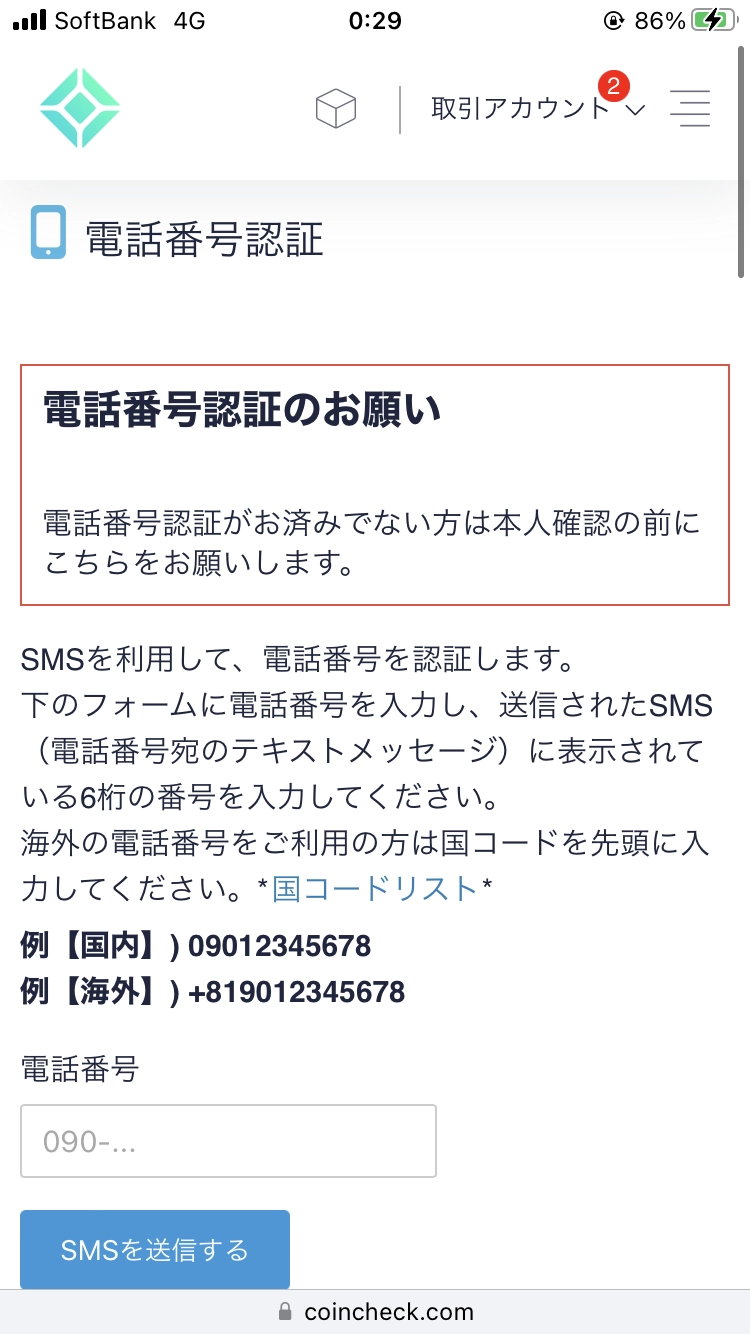
入力した電話番号に認証コードを送る旨を確認されるので、「OK」をタップする
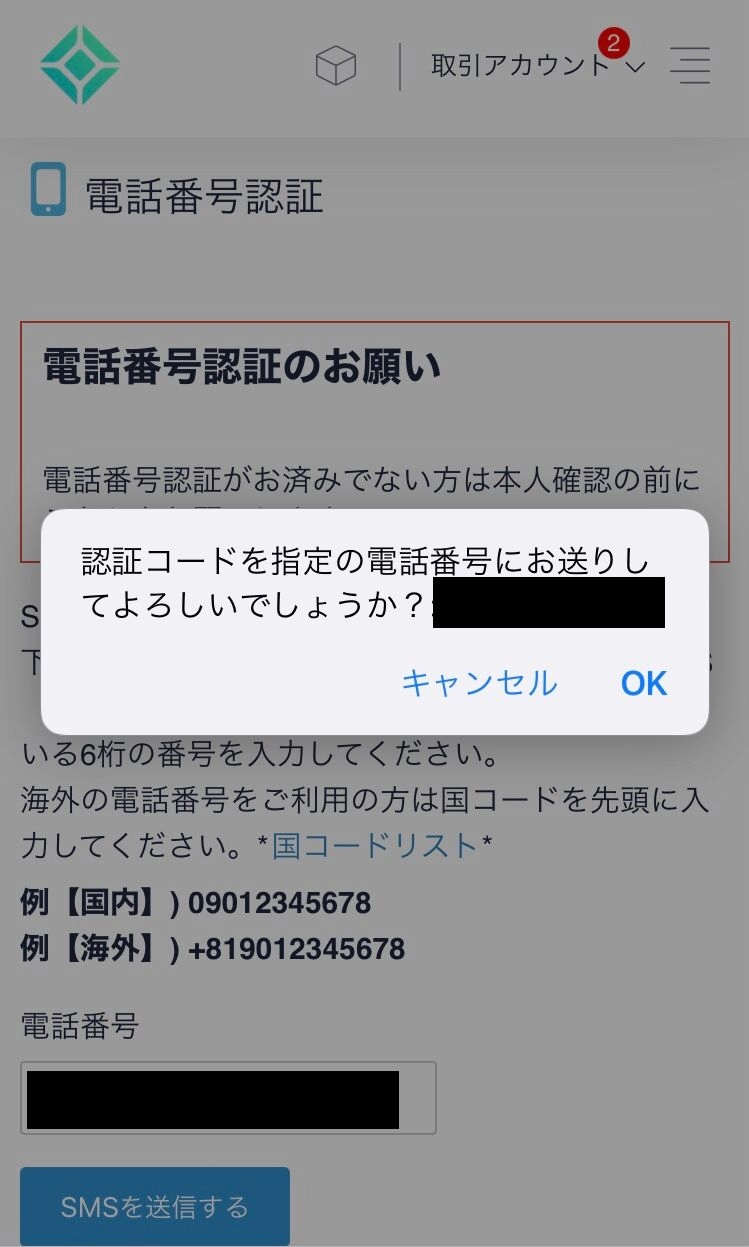
携帯電話のSMSを開き、届いたコードを確認。

長押しで認証コードをコピーし、認証コードを貼り付けて、認証するをタップします。
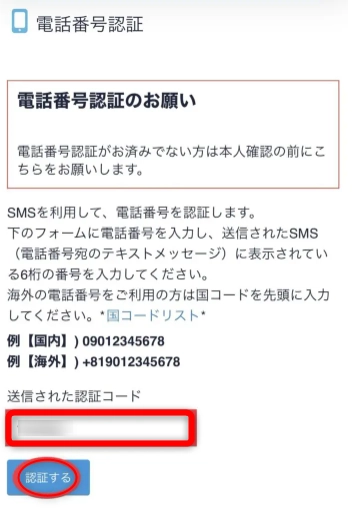
つぎに「本人確認書類を提出する」をタップします。
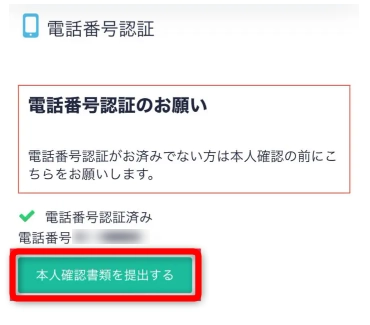
本人確認書類の提出
タップ後、以下のような画面が出ますが、すでにコインチェックのアプリはダウンロード済みなので、ホーム画面にもどり、コインチェックのアプリを開いてください。
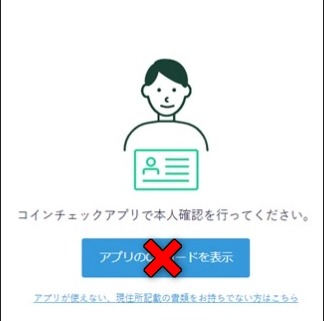
基本情報の入力
コインチェックのアプリを開いたら、画面中央下【本人確認】をタップします。
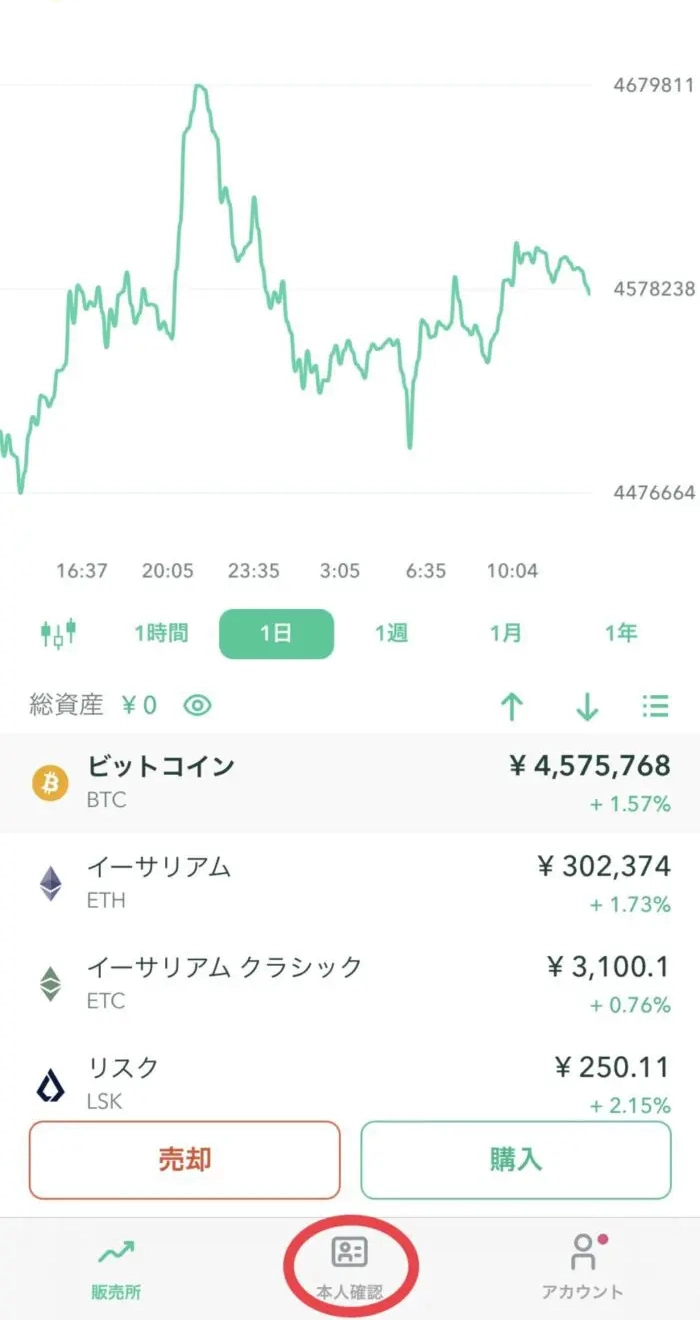
つぎに【基本情報入力/勤務情報入力(※)】をタップします。
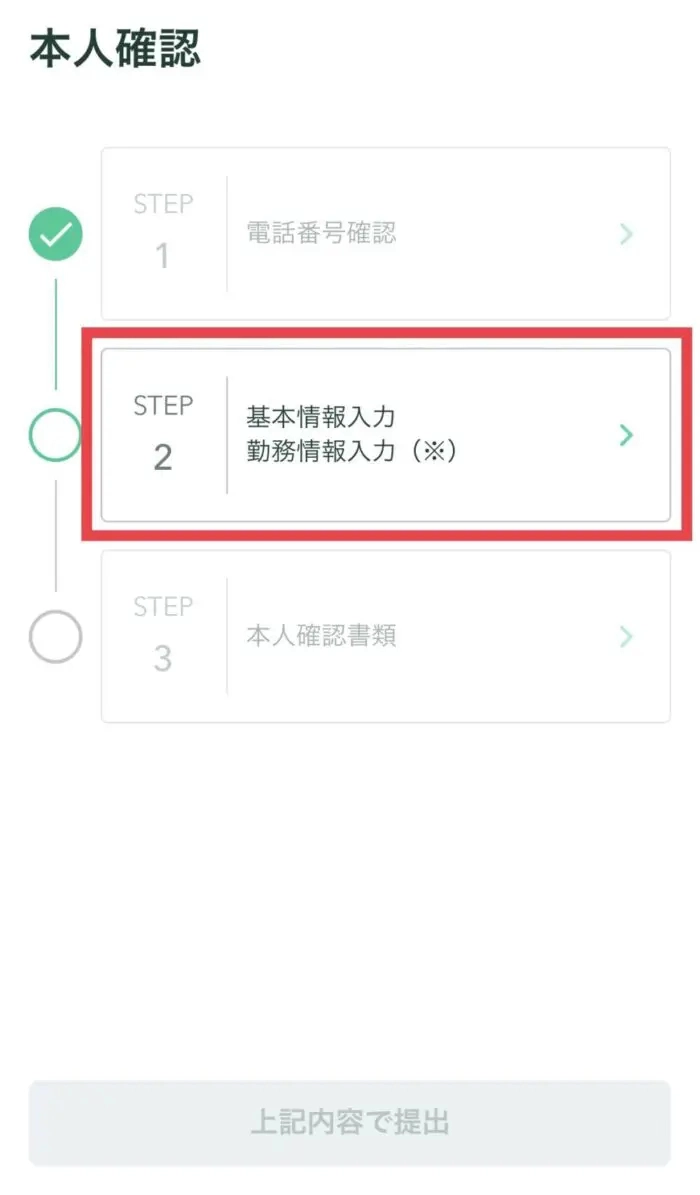
ここから氏名や生年月日などの基本情報の入力を行っていきます。 『主な利用目的』などは、ご自身の状況を入力してください。
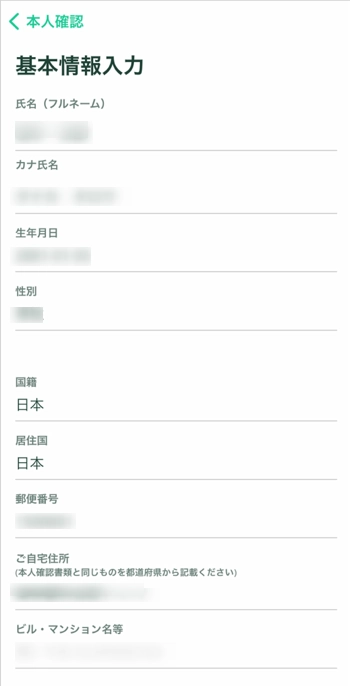
『外国PEPsに該当しますか?』で、【該当しない】のボタンをタップ →【確認】をタップします。
確認画面が表示されるので、問題がなければ【確認】をタップします。

入力が終わったら「確認」をタップします。
本人確認書類の提出
次に、本人確認書類を提出します。
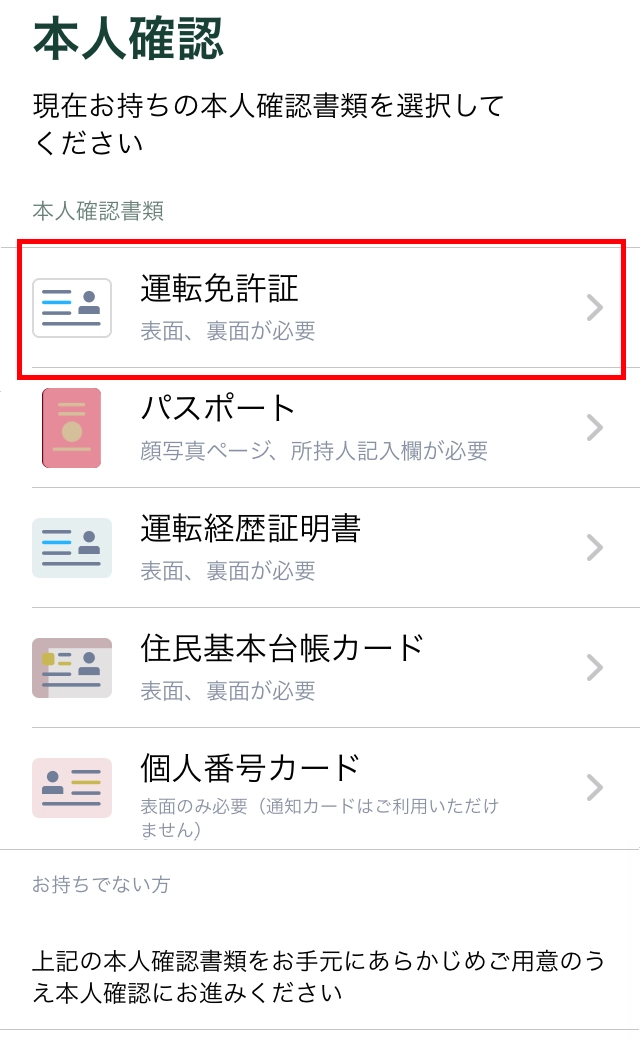
登録可能な本人確認書類
※以下のいずれか一つを提出します。
- 運転免許証(表面と裏面)
- 運転経歴証明書(表面と裏面。交付年月日が2012年4月1日以降のもの)
- パスポート(「顔写真ページ」と「住所記載ページ」)
- 在留カード(表面と裏面)
- 特別永住者証明書(表面と裏面)
- 住民基本台帳カード(表面と裏面)
- 個人番号カード(表面のみ、裏面は提出不要)通知カード(写真なし)」は本人確認書類としては登録不可
ご希望する本人確認書類を選択すると
「現住所が記載されている本人確認書類を選択しているか?」と確認があるのでこれを確認し、
問題なければ「はい」をタップします。
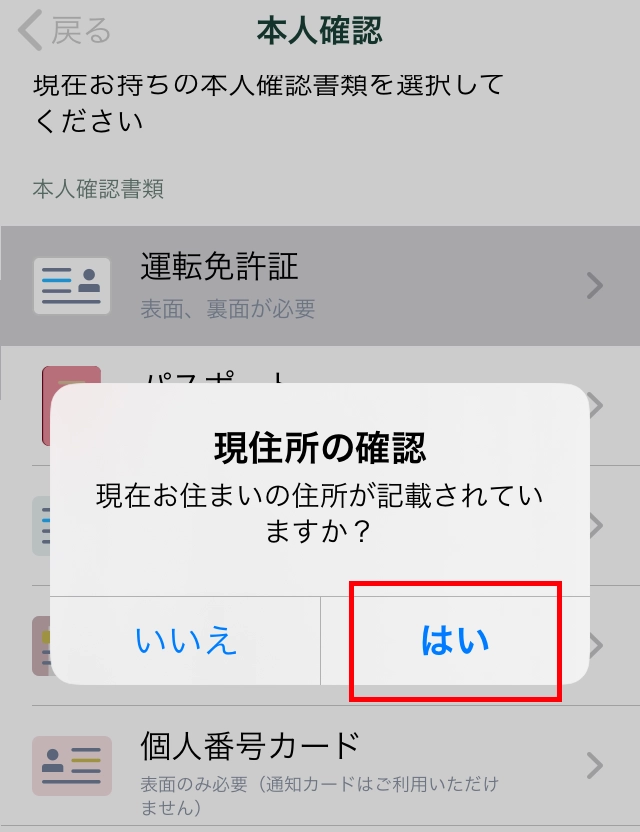
本人確認:顔と本人確認書類の撮影
次に、顔と本人確認書類をスマホで撮影します。
各ステップが指示されるので、確認したら「次へ」をタップして、かんたん本人確認を完了させてください。
送信内容の確認
- 電話番号の確認
- 基本情報・勤務情報入力
- 本人確認書類の提出
上記3つの確認を終え、誤りがなければ「上記内容で提出」をタップし提出します。
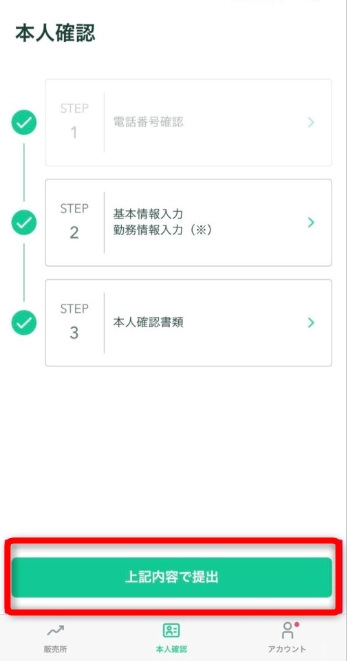
すると「現在確認中です 本人確認完了までお待ちください」と表示され、本人確認が完了すれば、口座が開設されます。
ここまでで、口座開設の手順となりますが、コインチェックのサービスを利用する際、不正ログインなどを防ぐために「2段階設定」の設定をおすすめしています。

セキュリティを高める二段階設定の手順
不正にログインをされてしまうと、保有している資産を売られたり、他のアカウントへ送られてしまう可能性があります。
そうなる可能性を低くするために、「二段階設定」は必ず行ください。
「Google Authenticator」をダウンロード
ストアで「Google Authenticator」と入力し、「入手」してください。
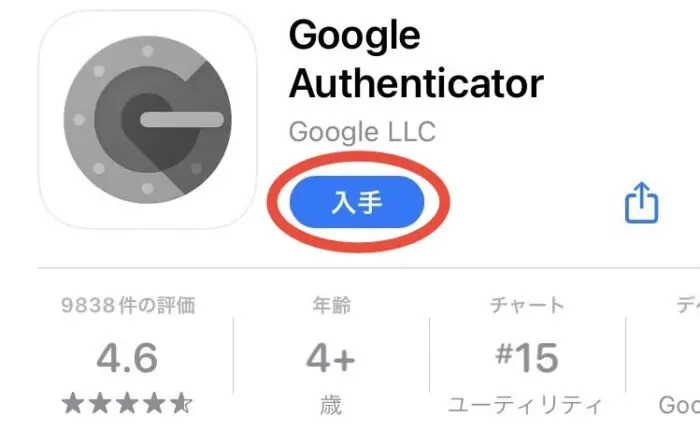
コインチェックのアプリに戻り、下のタブ「アカウント」をタップしてアカウント画面を表示
コインチェックのアプリを開き、下のタブの「アカウント」をタップし、アカウント画面になったら、「設定」をタップします。
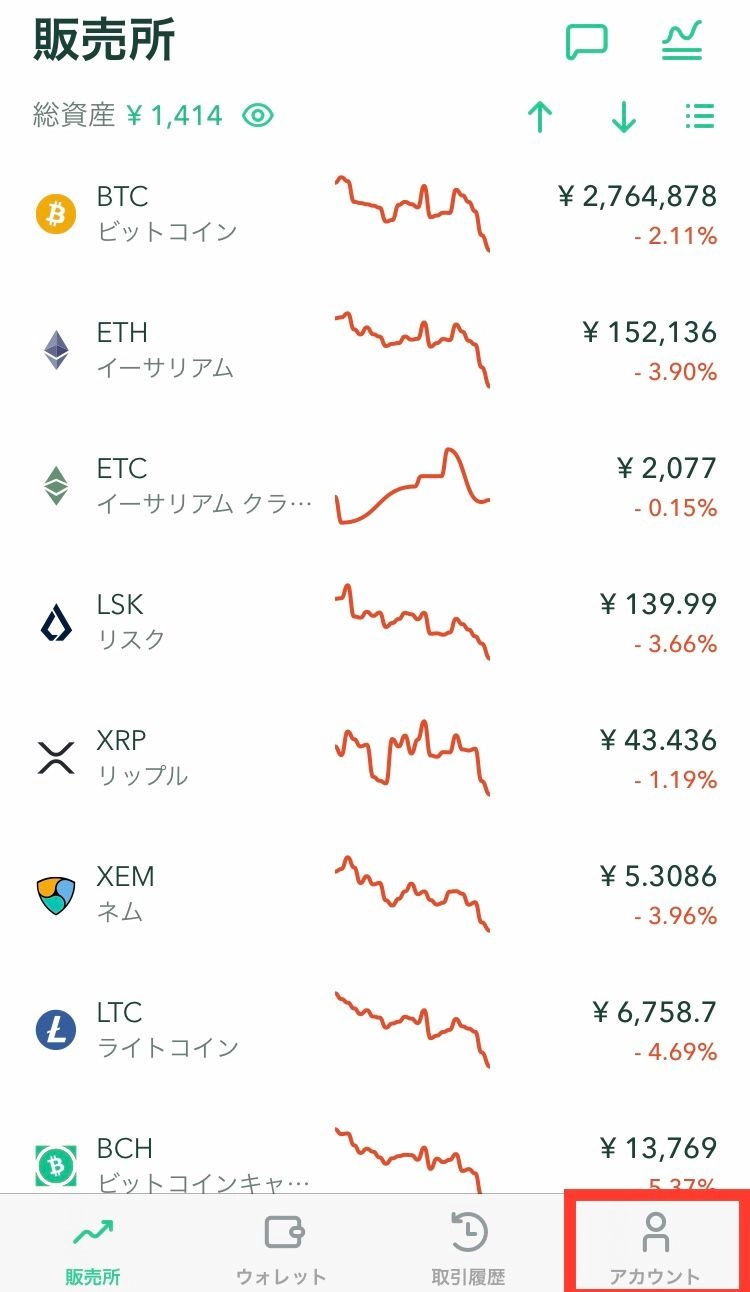
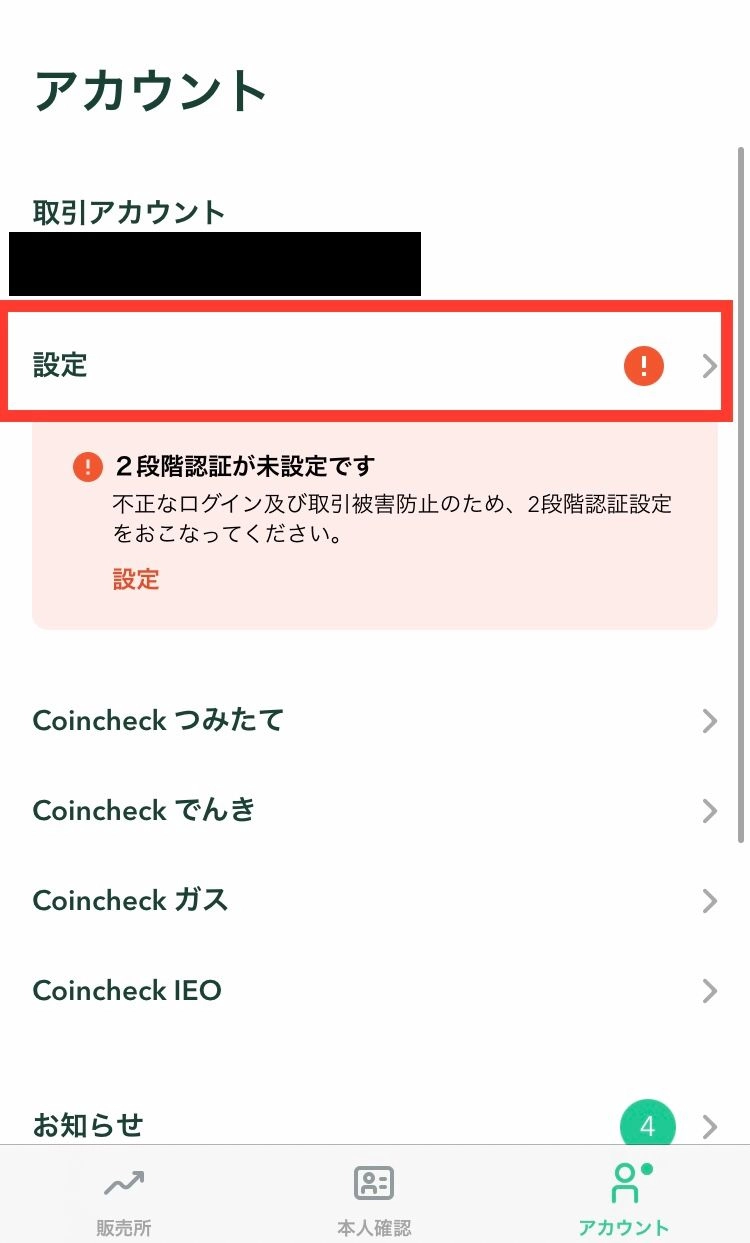
「2段階認証設定」をタップ
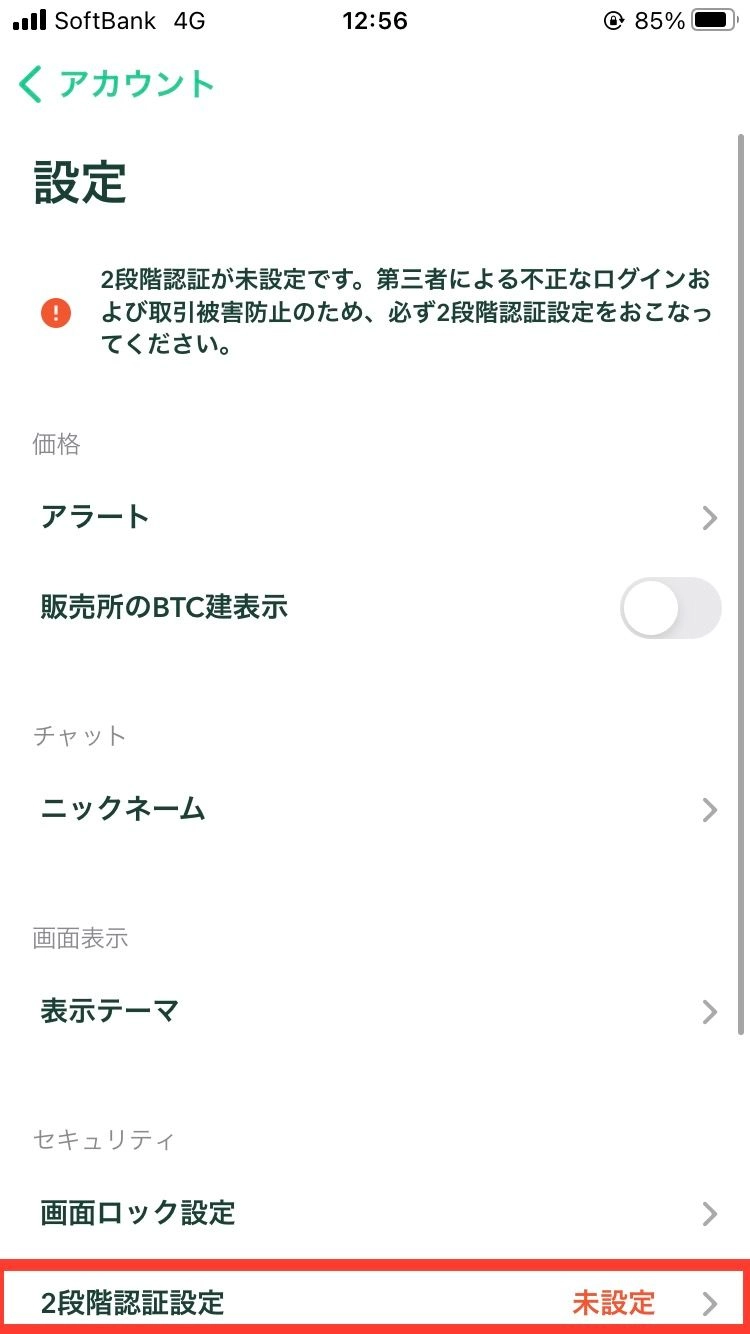
「セットアップキーをコピー」をタップ
「セットアップキーをコピー」をタップすると、自動でセットアップキーがコピーされます。
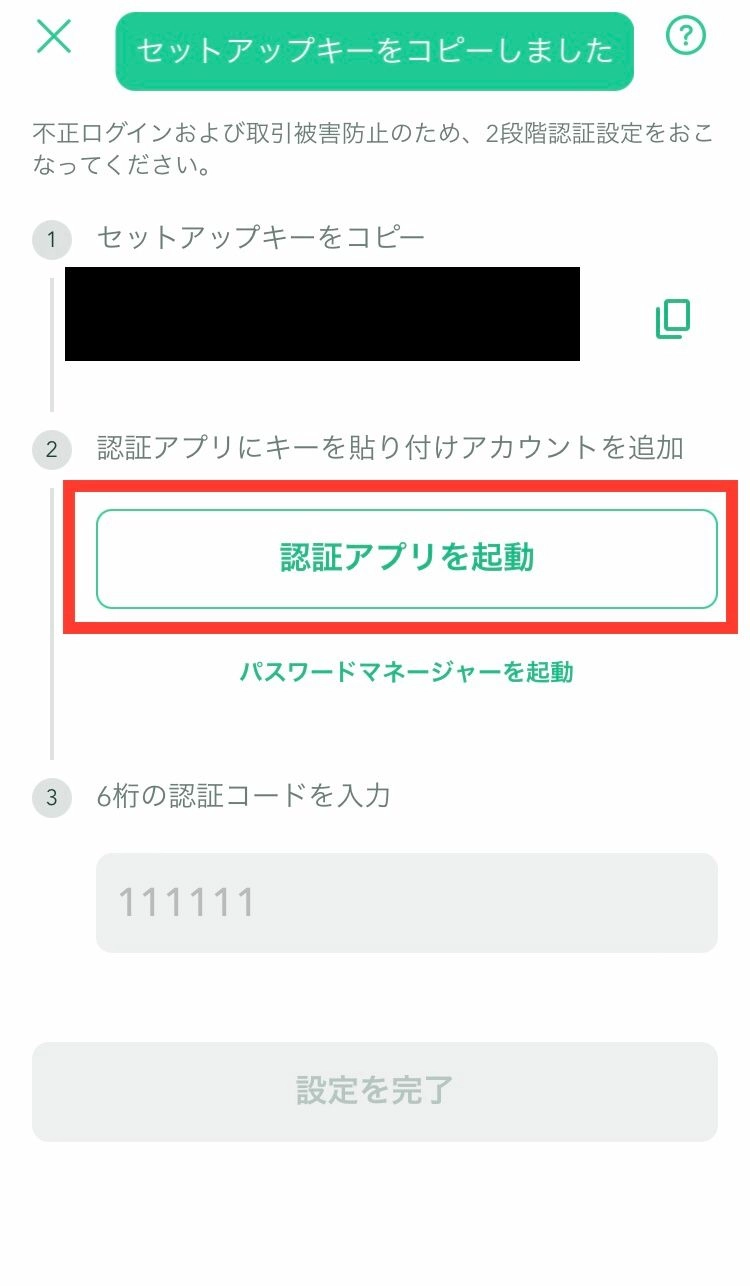
つぎに「認証アプリを起動」をタップし、先ほどダウンロードした「Google Authenticator」のアプリを選択してください。

「Google Authenticator」→「開く」をタップ
「Google Authenticator」を選択すると、「Coincheckが「Google Authenticator」を開こうとしています」とでるので、「開く」をタップ
「アカウント」の名前、セットアップ「キー」を入力
次にアカウントの名前と先ほどコピーしたセットアップキーを入力してください。
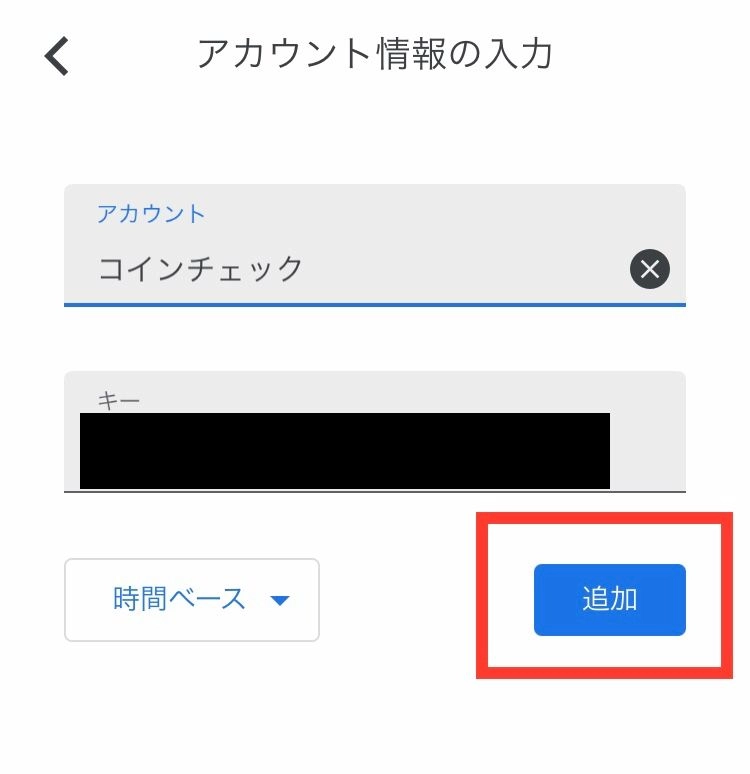
気をつけること
- アカウント:コインチェック(ここは後で見た時にわかるようにしておけばOKです)
- キー:「コピーしたセットアップキー」を貼り付けます。
- 時間ベース:そのままでOKです。
入力が終わったら、右下の「追加」をタップします。
コインチェックのアプリに戻り、生成された6桁のコードを貼り付ける
追加が完了すると、コインチェックの2段階認証で使用する6桁のコードが生成されます。
このコードをコピーして、2段階認証の設定画面で6桁のコードを貼り付けてください。
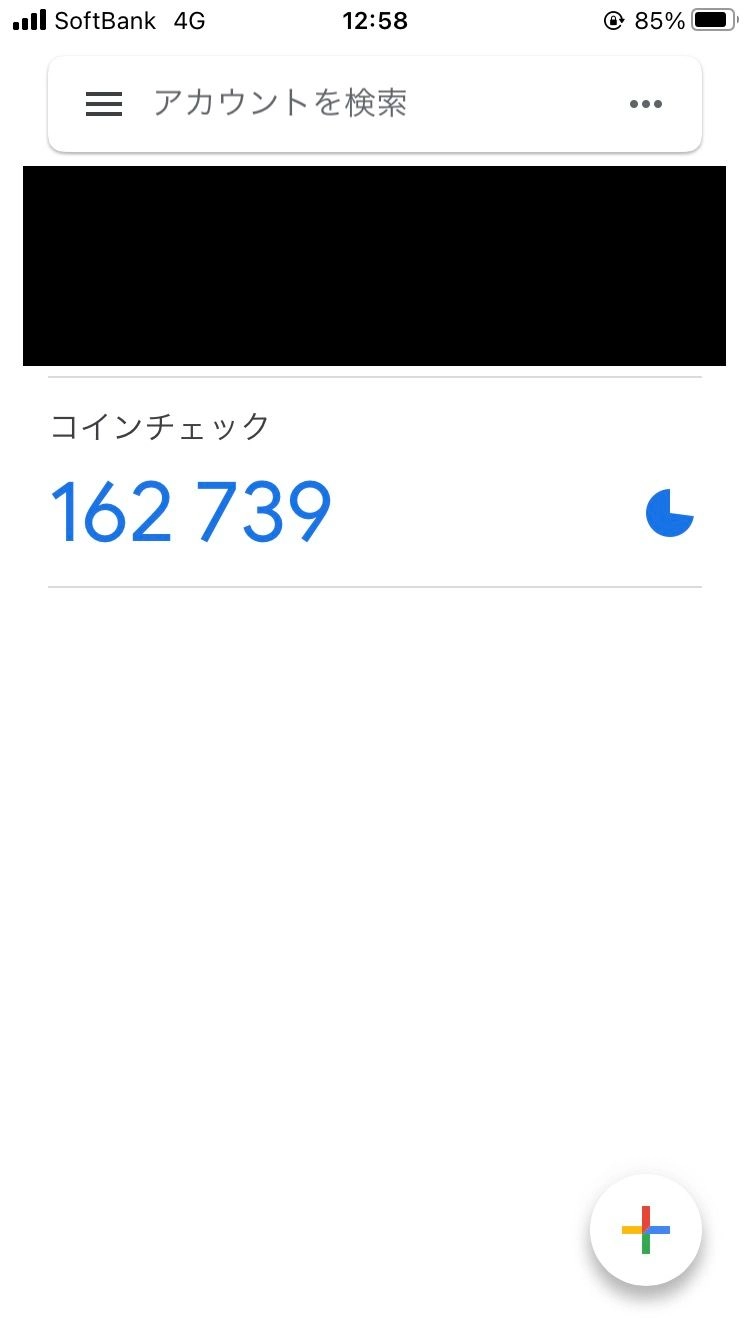
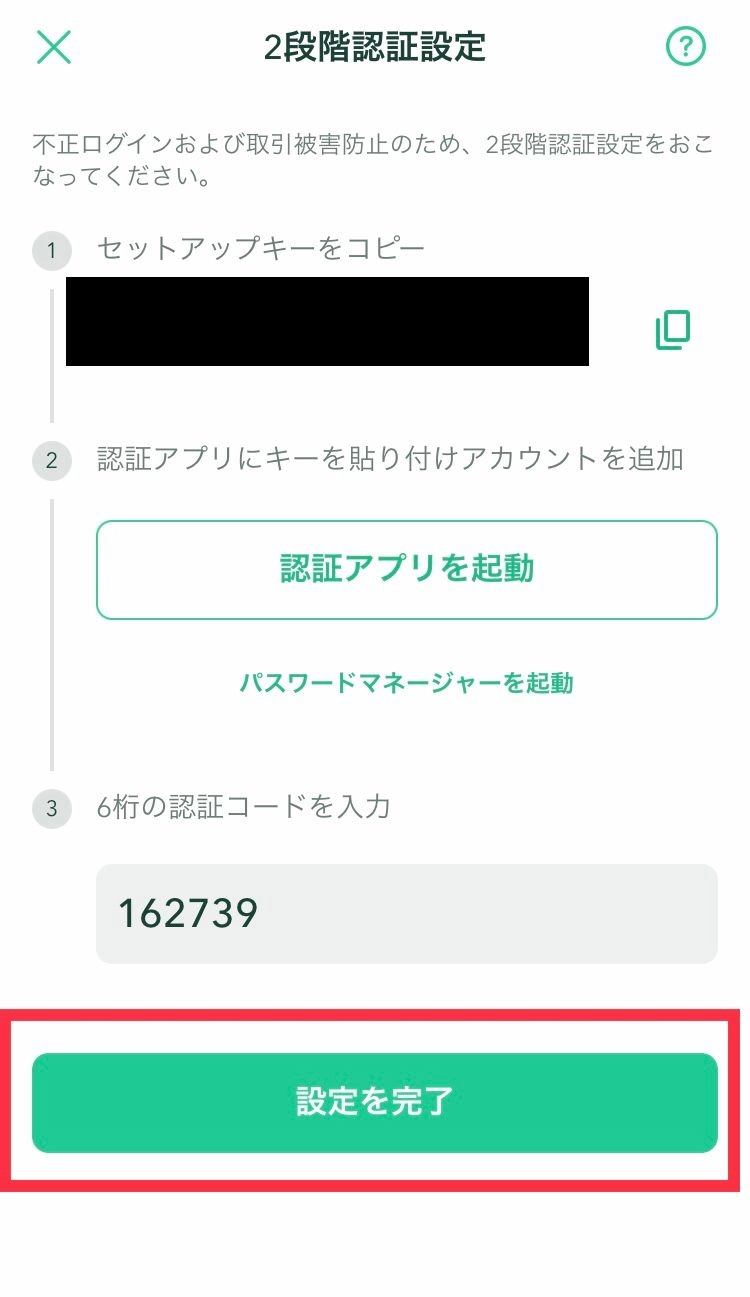
貼り付けた後に、「2段階認証を設定」をタップすれば、完了です!
完了したら、登録メールアドレス宛に「2段階認証設定完了のお知らせ」のメールが届きます。
また、本人確認の審査が終わると、「口座開設完了メール」が届くので、届き次第、取引が可能です。
まとめ
本人確認の提出を完了してから、口座の開設が完了するまで少し時間がかかるので早めの開設がおすすめです。

今すぐコインチェックの口座を開設する。
その他にも、コインチェックに関する記事をまとめておりますので、口座の開設が完了するまでのお時間に読んでいただけますと幸いです。