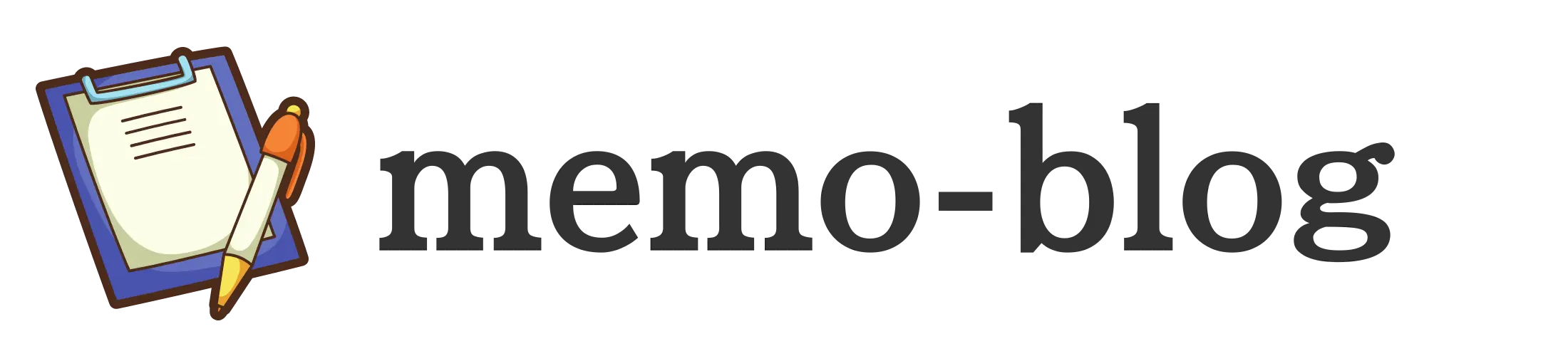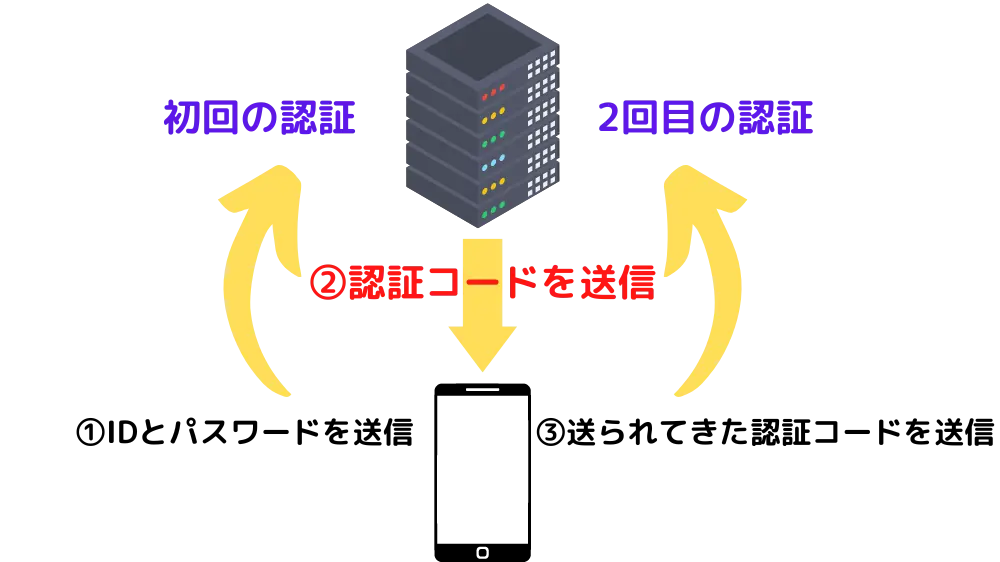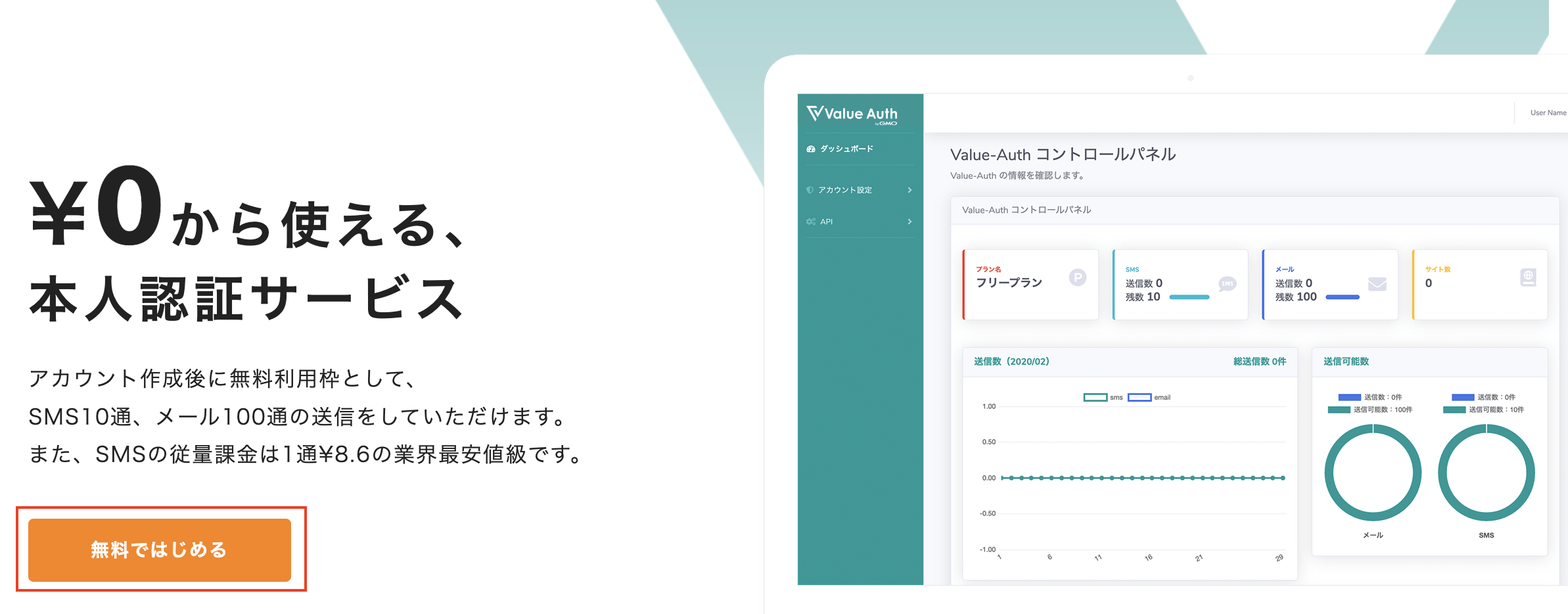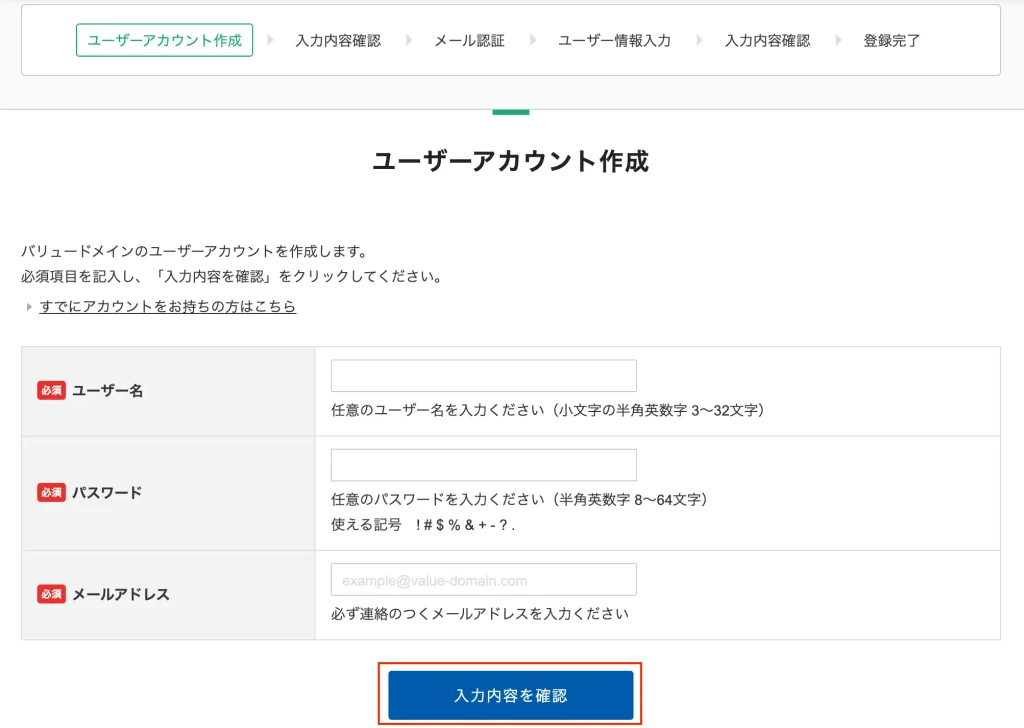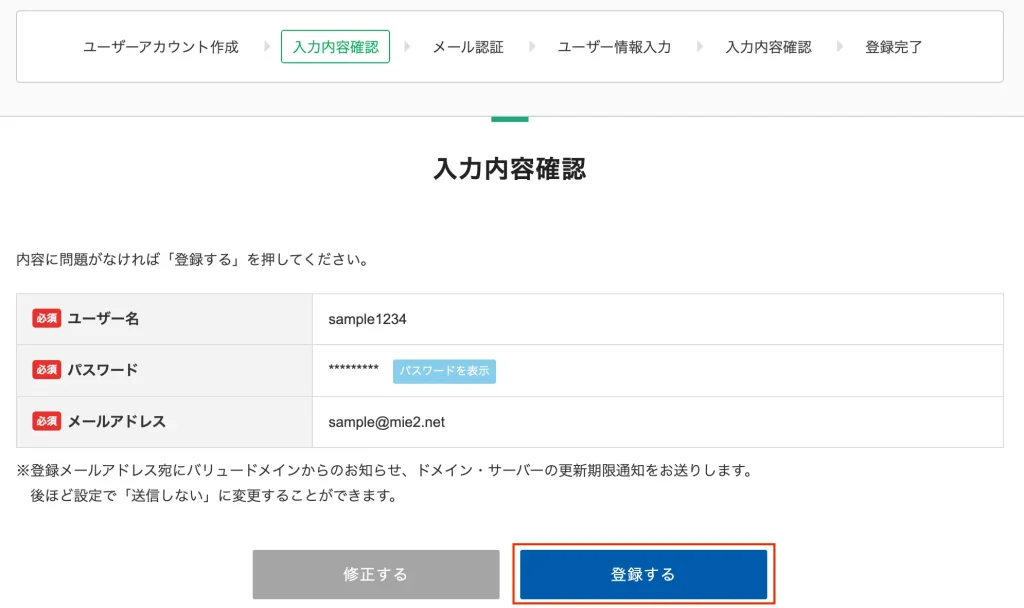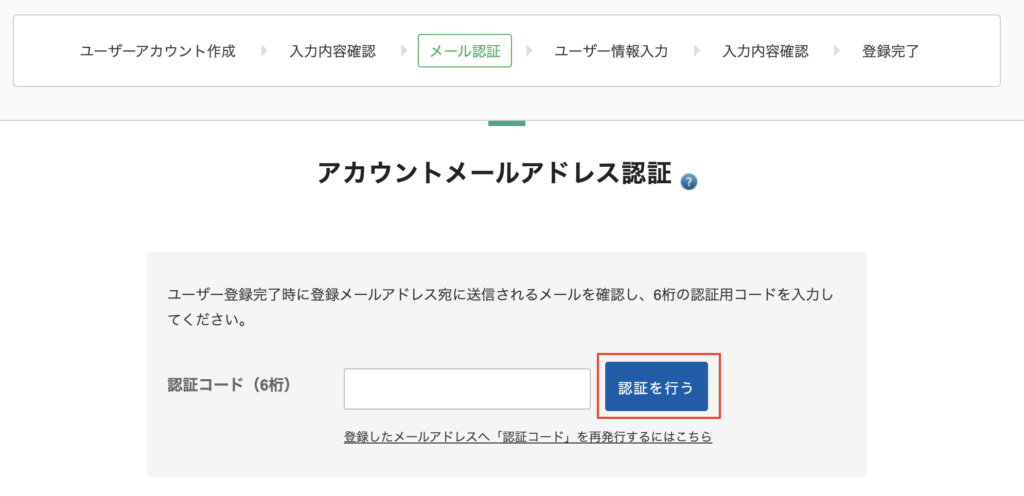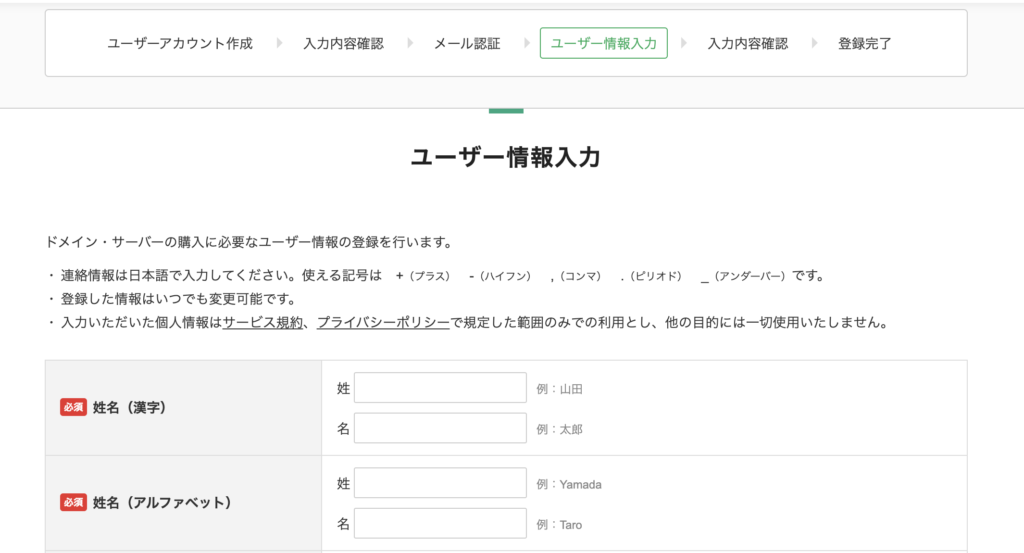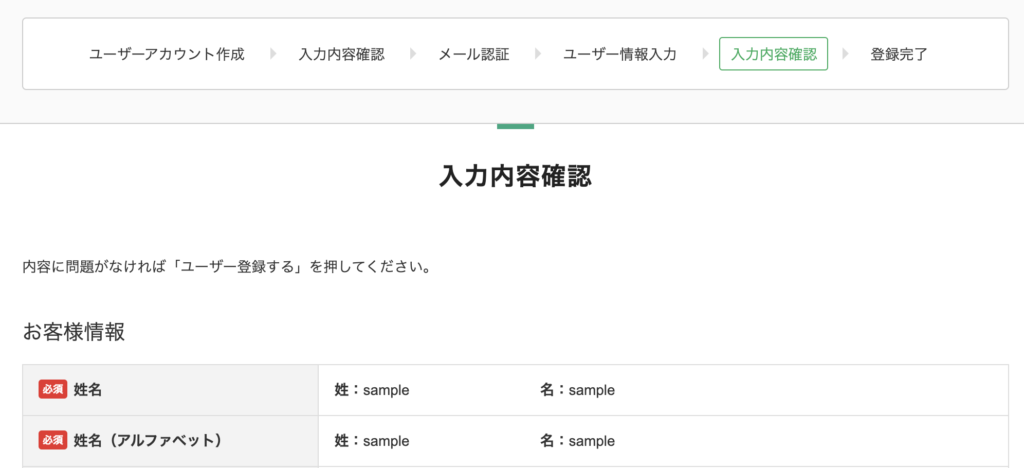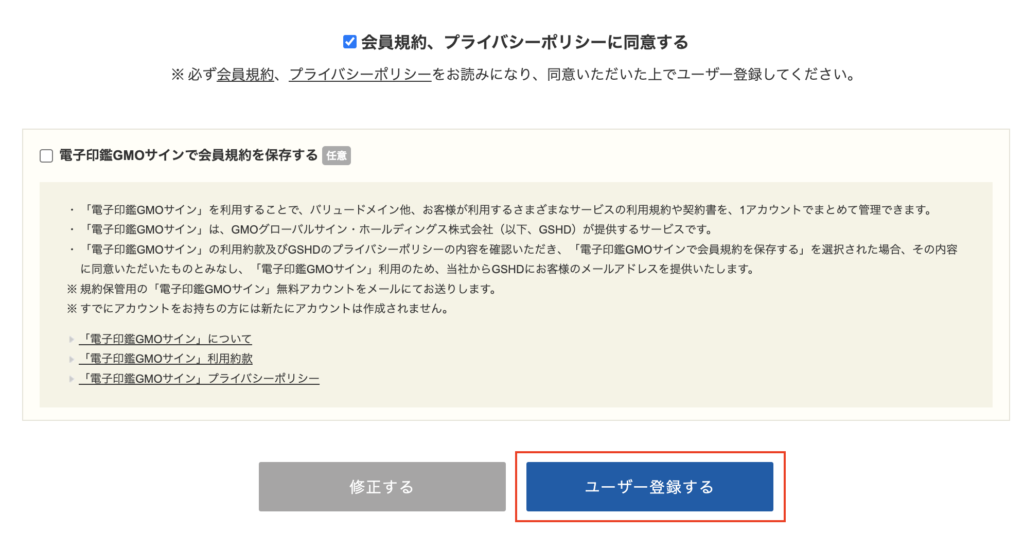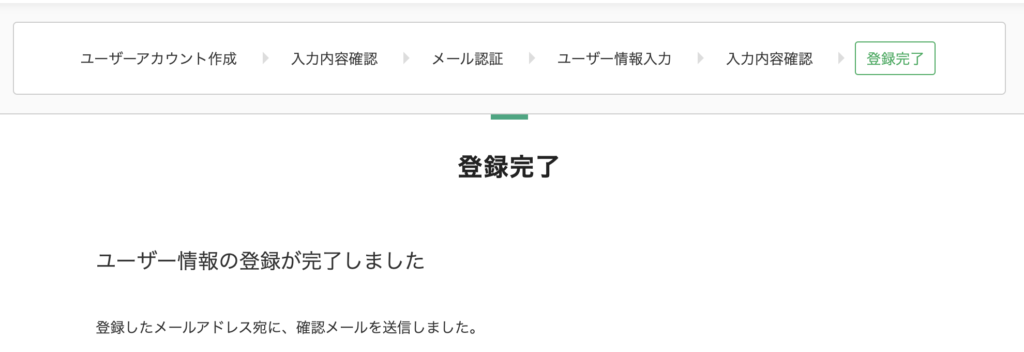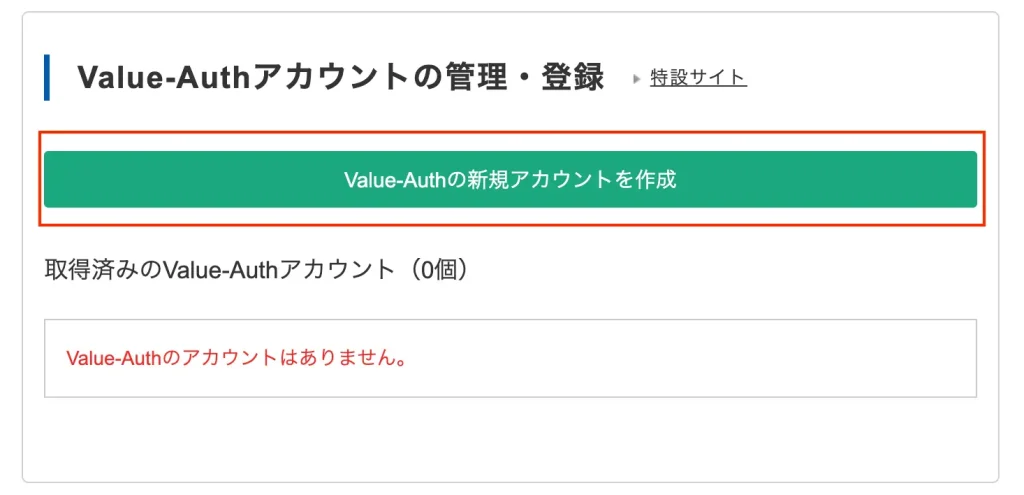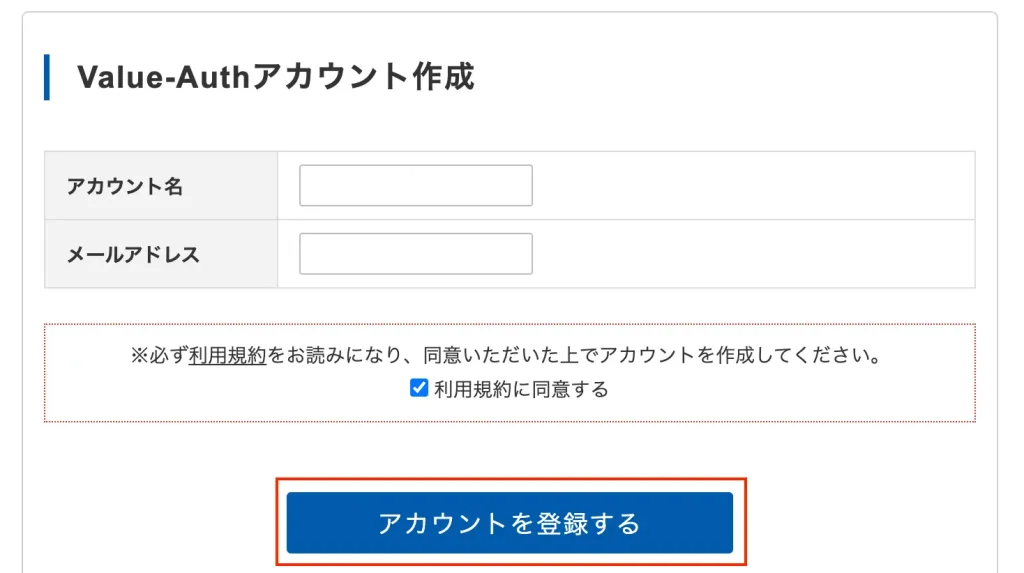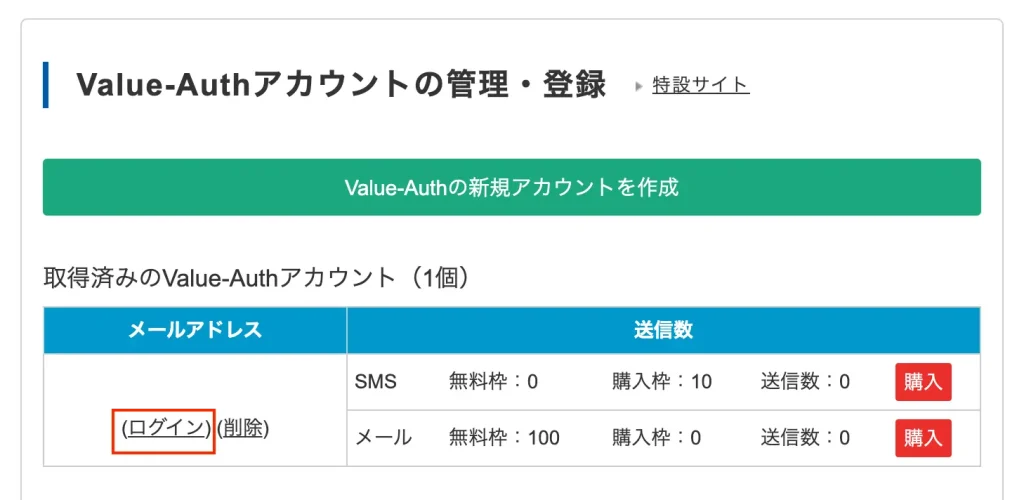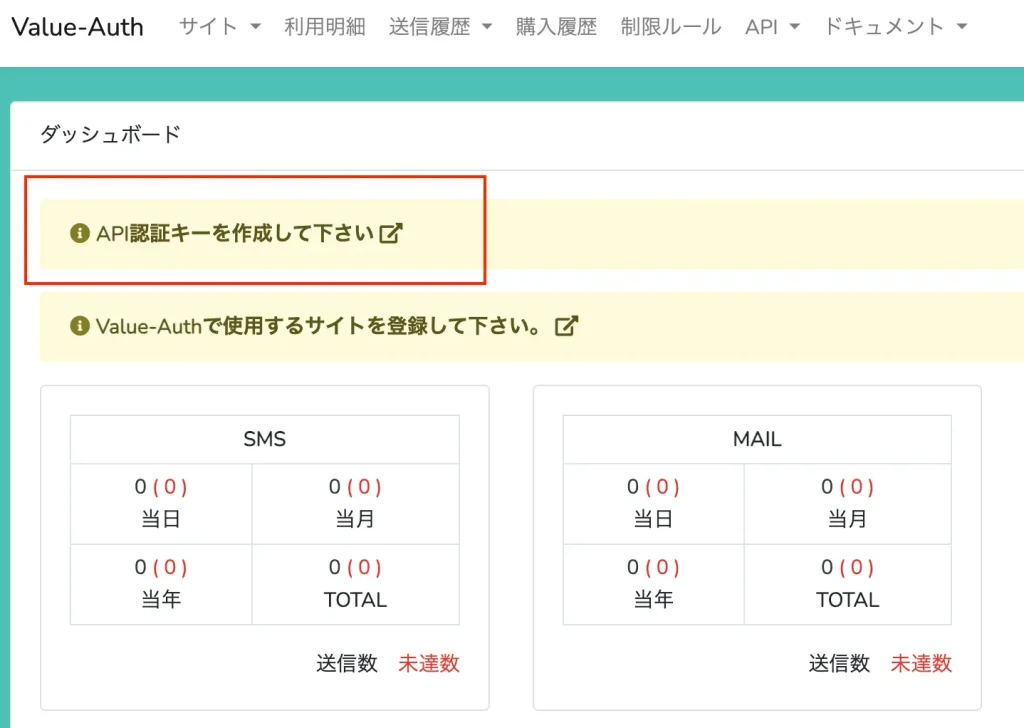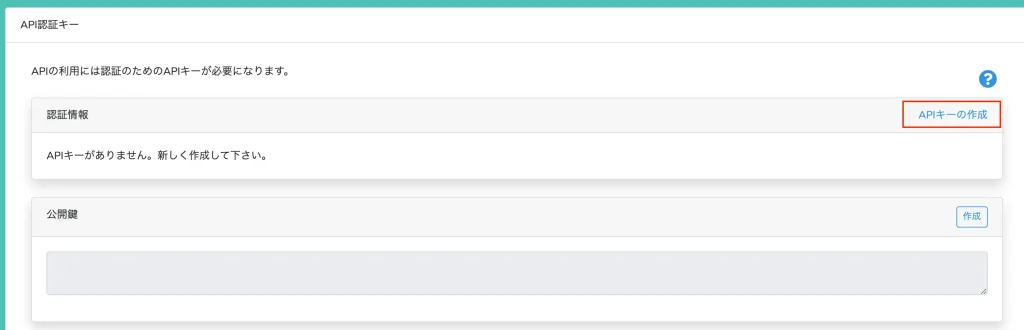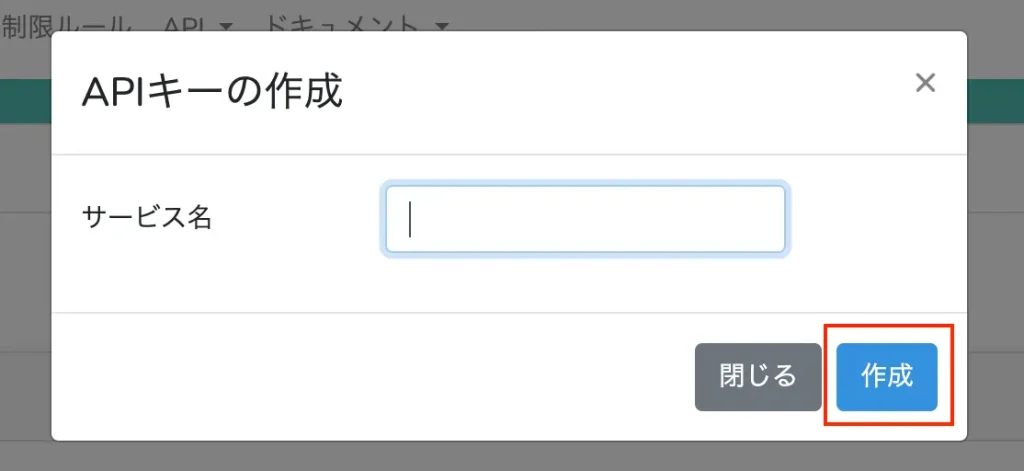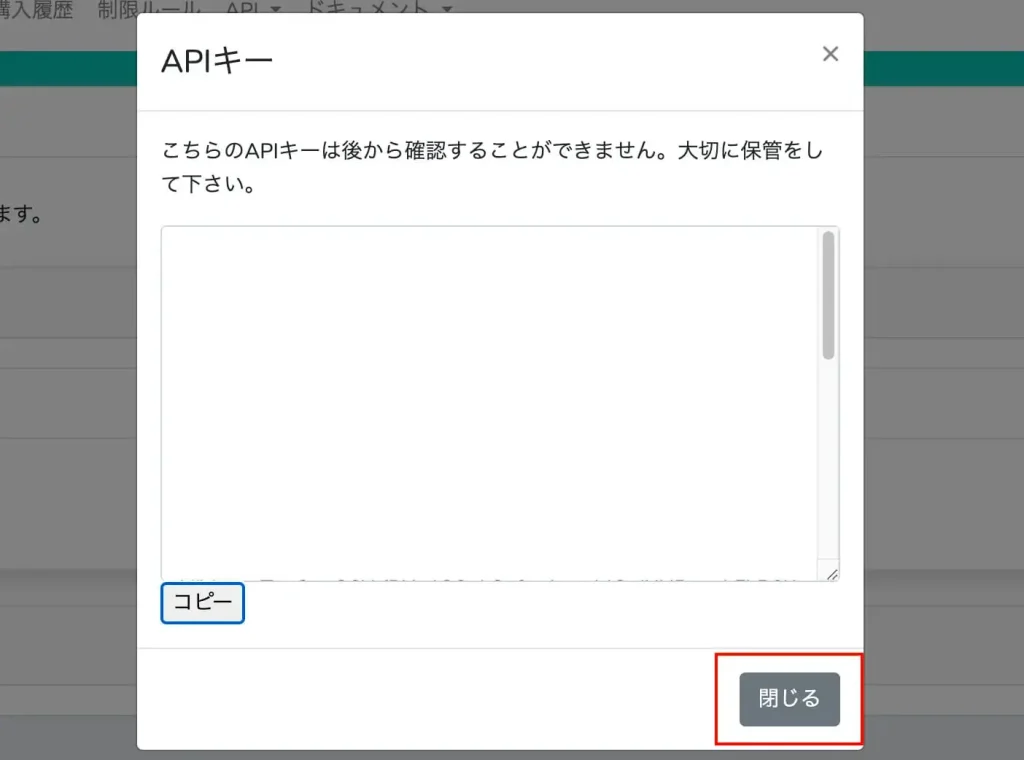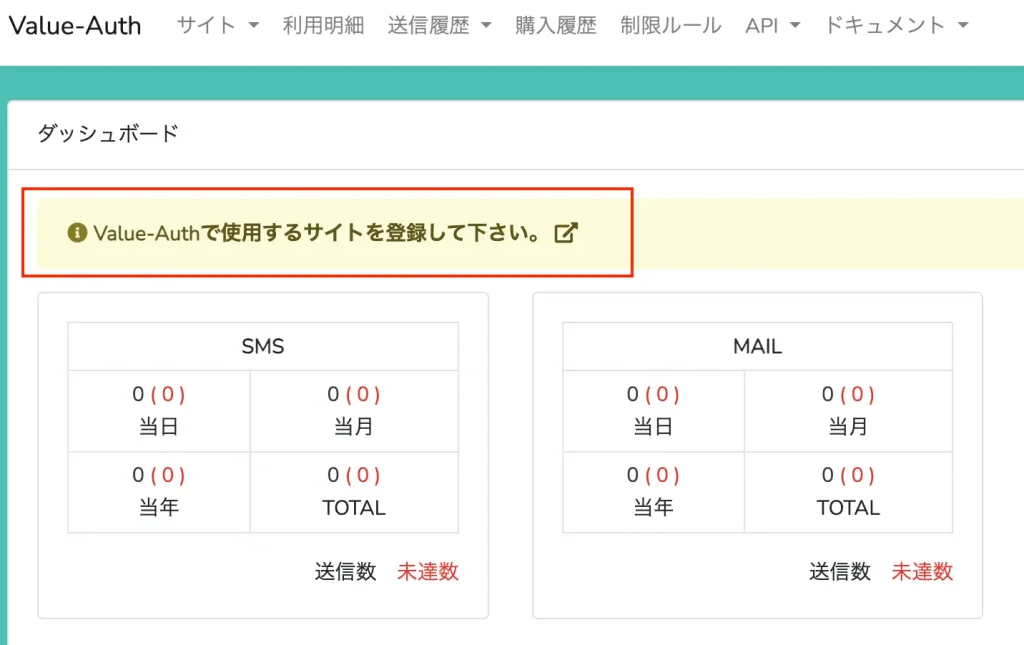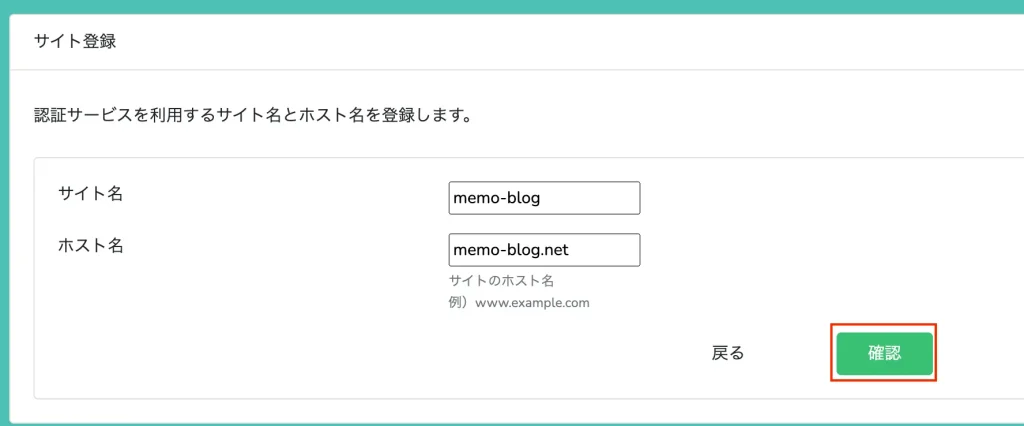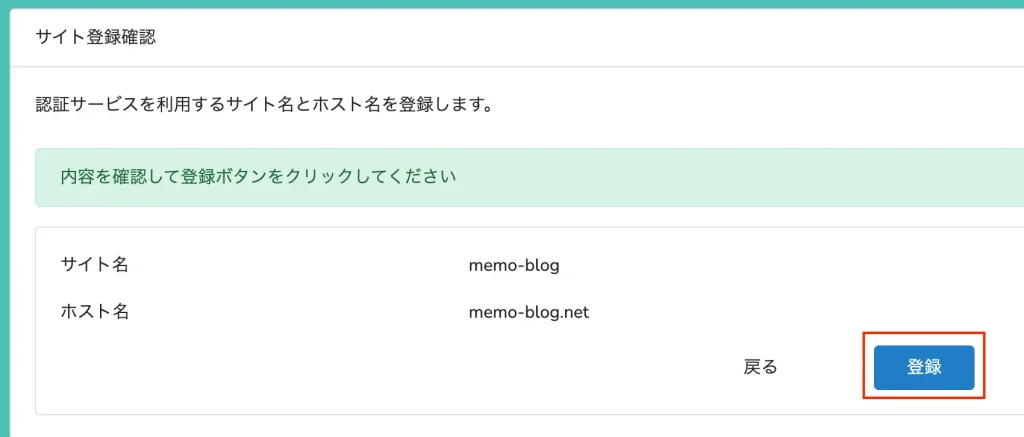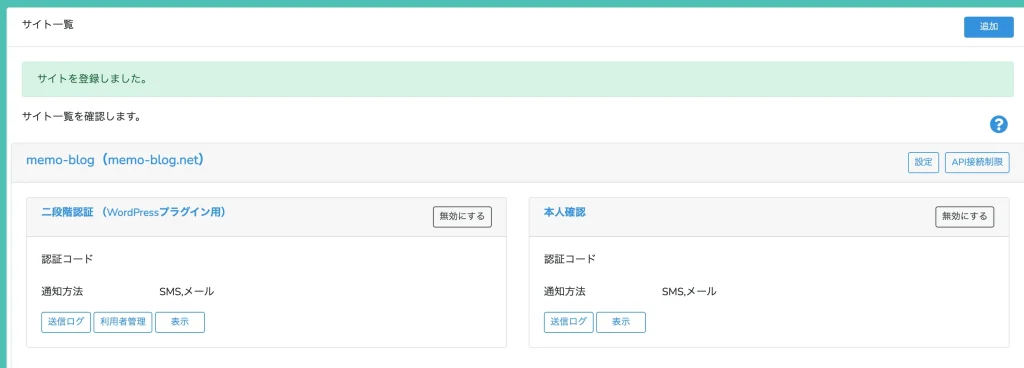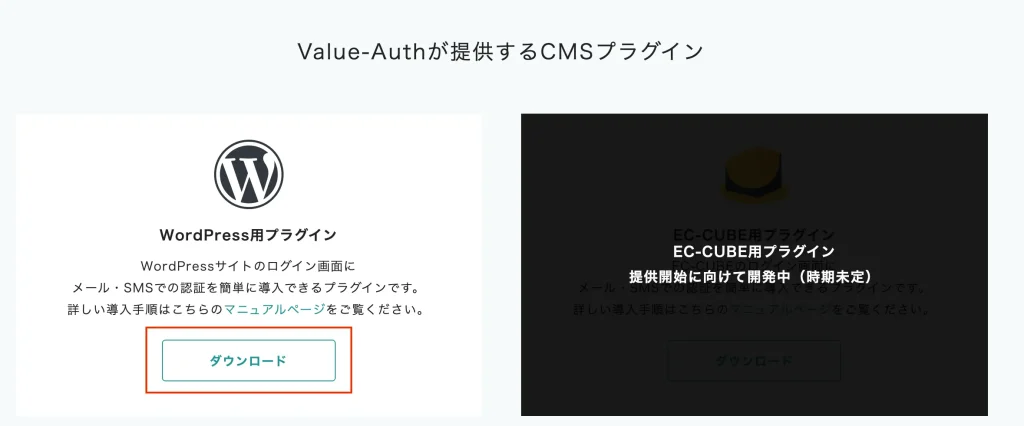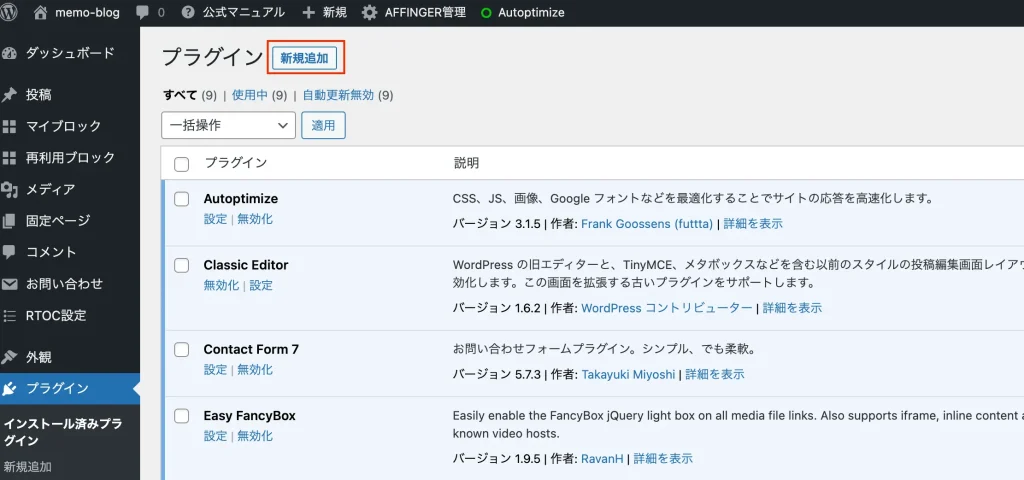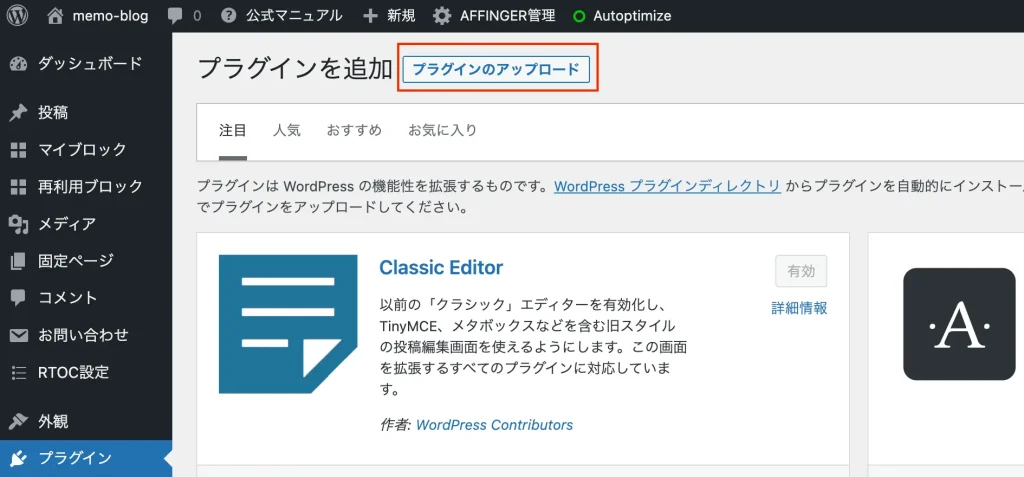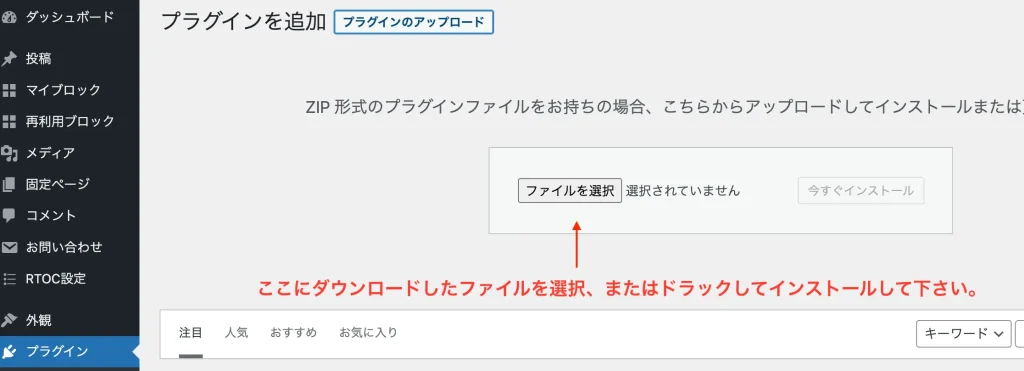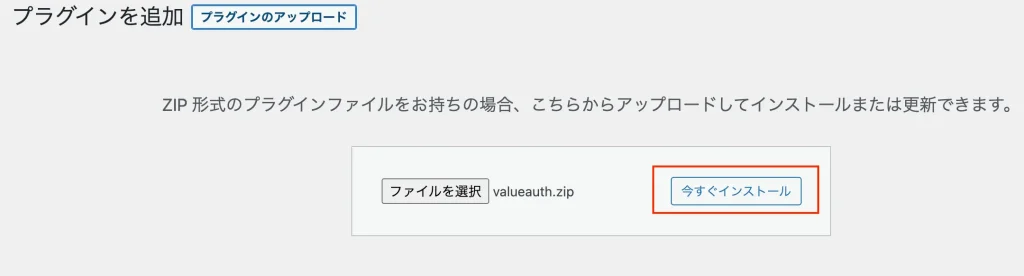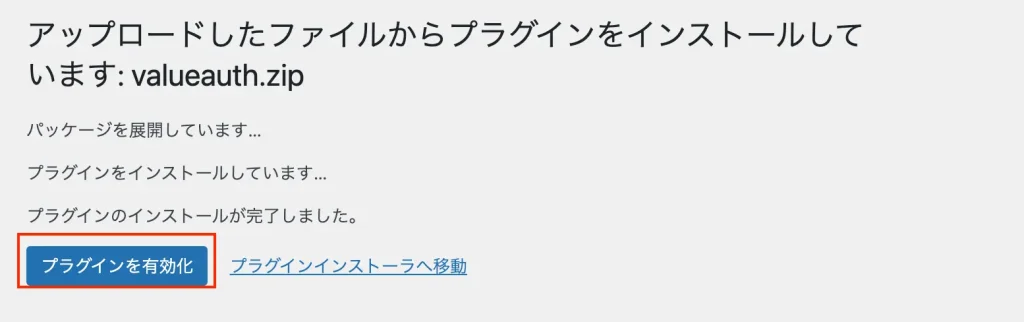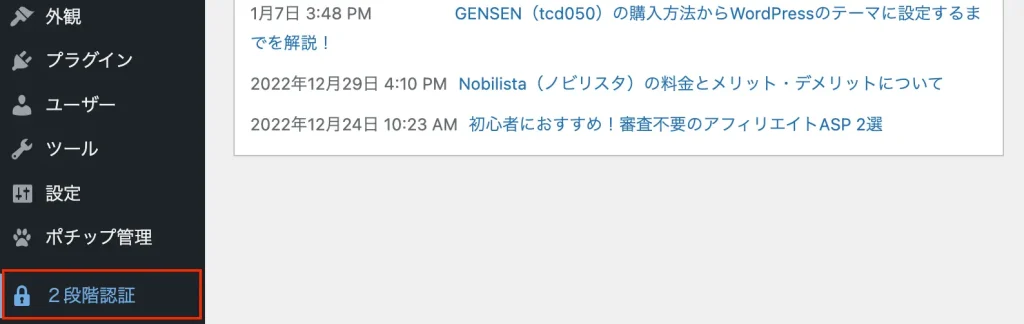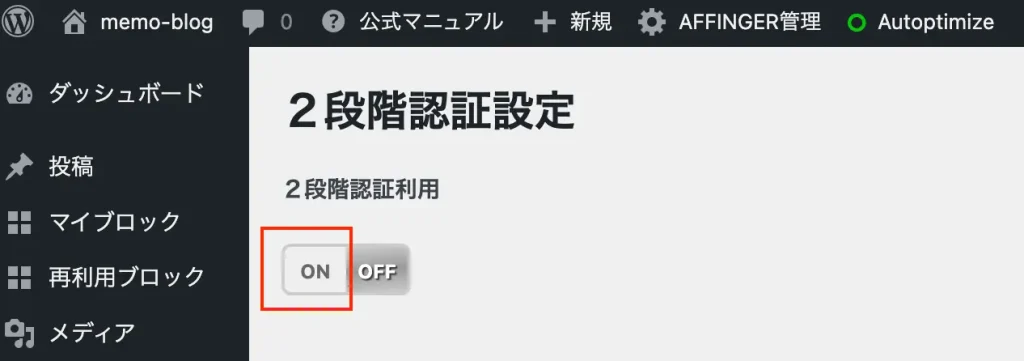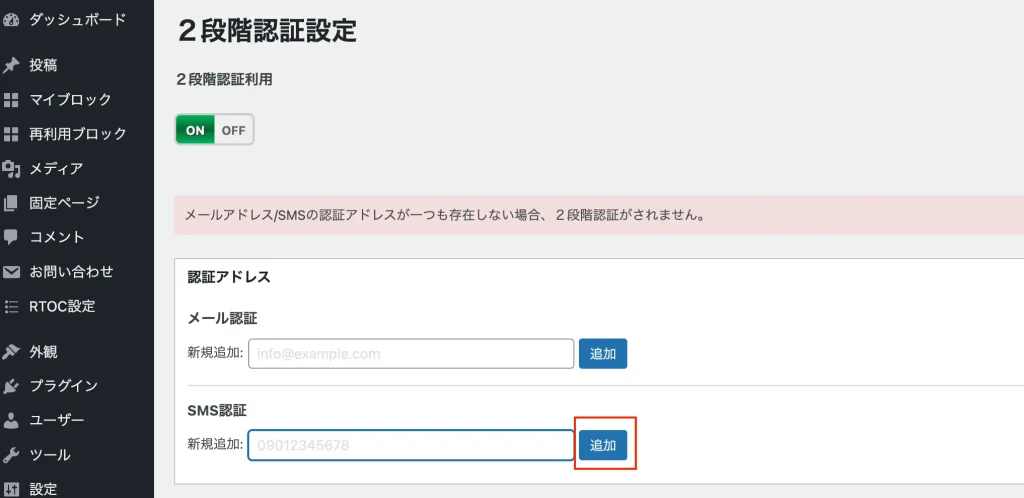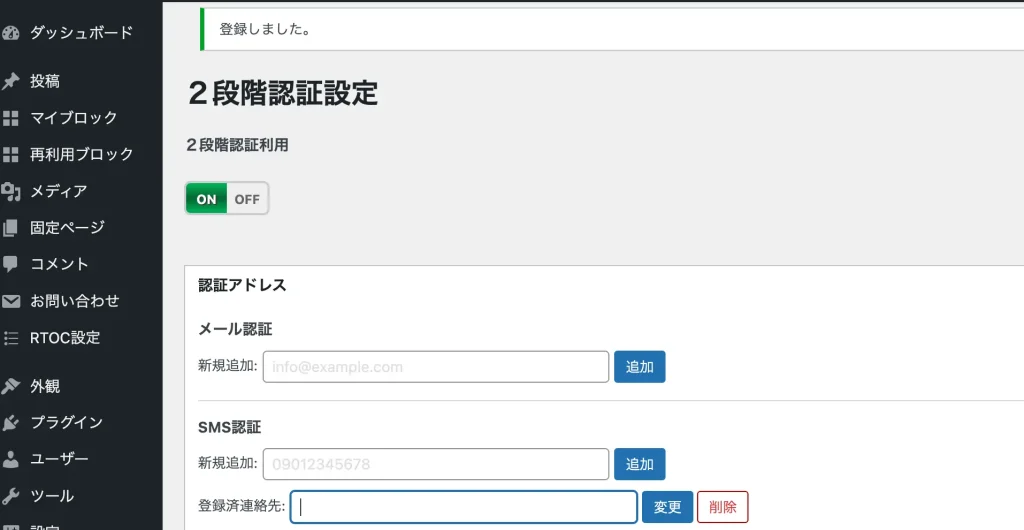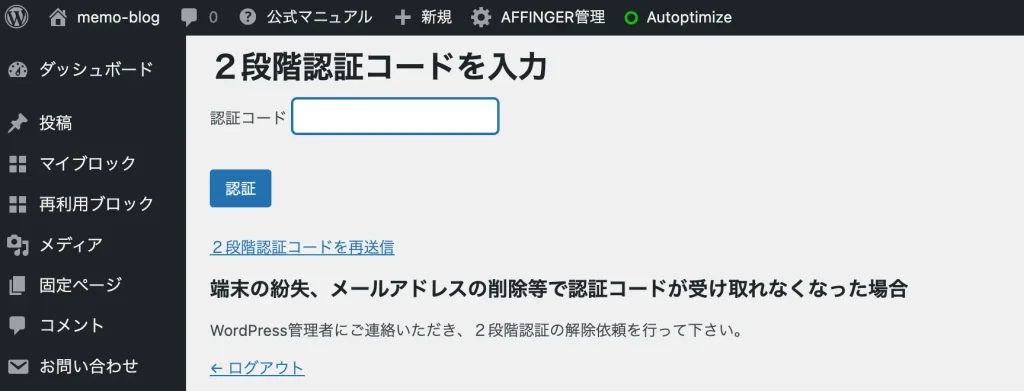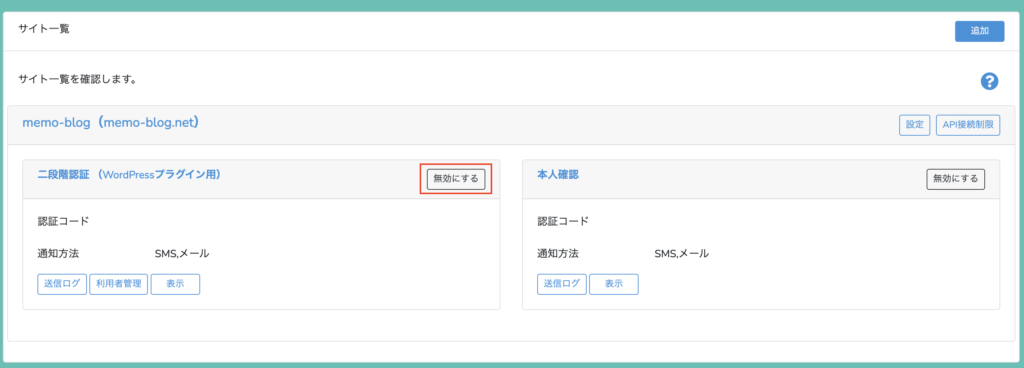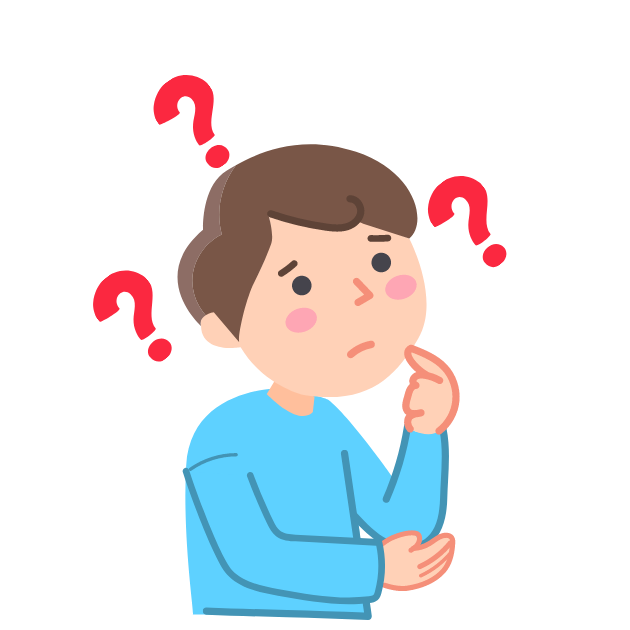
このような悩み・疑問を解決します。
2023年時点、WordPressを利用して作成されたサイトは、全世界のウェブサイトの43.2%にもなります。
引用元: W3Techs-Usage statistics of content management systems
これだけ多く利用されているWordPressですが、その分攻撃対象になりやすいのが現状です。
せっかく作り上げたサイトが不正ログインなどにあわないよう、セキュリティ対策は必ず必要です。
正直、プラグインでセキュリティ対策をすることはできますが、今回はそこにプラスの対策として
WordPressにSMS認証を設定して、セキュリティを強化する方法をご紹介します。
はじめにメリット・デメリットについてご紹介しますが、早くWordPreesにSMS認証を設定する方法を知りたい方はこちらから該当ページにとべます。
プラグインとは
WordPressをカスタマイズするための拡張機能です。無料から有料ものがあります。
イメージとしてはプラグイン使用すると機能が増えます。
この記事でわかること
- WordPressにSMS認証を設定するメリット・デメリット
- WordPressにSMS認証を設定する方法
- Value-Auth(バリューオース)について
SMS認証とは
SMS認証とは携帯電話宛に4桁〜6桁の数字が送信され、その数字を入力してシステムなどにログインする仕組みです。
メールアドレスやパスワードを用いてログインする方法とは違い、ユーザーが所持している携帯電話宛にログイン情報を送るので、携帯電話がとられない限り情報が漏れるリスクを最小限に抑えることができます。
しかも、送られたログイン情報には有効期限が設けられており、一定の時間を過ぎるとそのログイン情報は無効となるのです。
一見、完璧と思えるSMS認証ですが、デメリットもあります。
メリットとデメリットを合わせてご紹介していきます。
WordPressにSMS認証を設定するメリット
- SMS認証による2段階認証が可能
- SMS認証の導入が容易

SMS認証による2段階認証が可能
SMS認証を導入すれば、したの画像のようなセキュリティ対策をすることができます。
もしログイン情報のIDとパスワードが流出しても、SMS認証をかけているので携帯がとられない限り基本的には防ぐことが可能です。
仮に防げない場合を挙げるとすると、SMS認証の認証コードが送られてきた段階で携帯電話の情報が閲覧できる状態のときになります。
SMS認証の導入が容易
WordPressにSMS認証の仕組みを設定するのが簡単なことです。
APIを連携して、専用のプラグインをインストールすれば利用できます。
設定したその日からすぐに利用できるのが良いですね。
WordPressにSMS認証を導入するデメリット
- 導入するのに費用がかかる
- メッセージの拒否設定をしていると認証コードが届かない
- 格安SIMをご利用で「音声通話SIM」を利用していないとSMS認証が利用できない場合がある

導入するのに費用がかかる
SMS認証を無料で設定できるサービスがあるか調べましたが、残念ながらありませんでした。
セキュリティを強固にするにはすべて無料でというのはなかなか難しいかもしれません。
拒否設定をしていると認証コードが届かない
これは携帯電話側の設定でメッセージを拒否設定していると認証コードが届かないので注意が必要です。
格安SIMをで「音声通話SIM」を利用していないとSMS認証が利用できない場合がある
格安SIMを使用している場合、「音声通話SIM」を利用していないとSMS認証が利用できない場合があります。
音声通話SIMとは
電話番号が登録されていて、電話機能とデータ通信の両方が利用できるSIMカードです。
大手キャリアで契約するのと同じように、音声通話とデータ通信のどちらも利用可能することができます。
参考までに「音声通話SIM」がある格安SIM一覧です。
- UQモバイル
- ahamo
- LINEMO(ラインモ)
- Y!mobile(ワイモバイル)
- mineo(マイネオ)
- J:COM MOBILE

WordPressにSMS認証を設定する方法
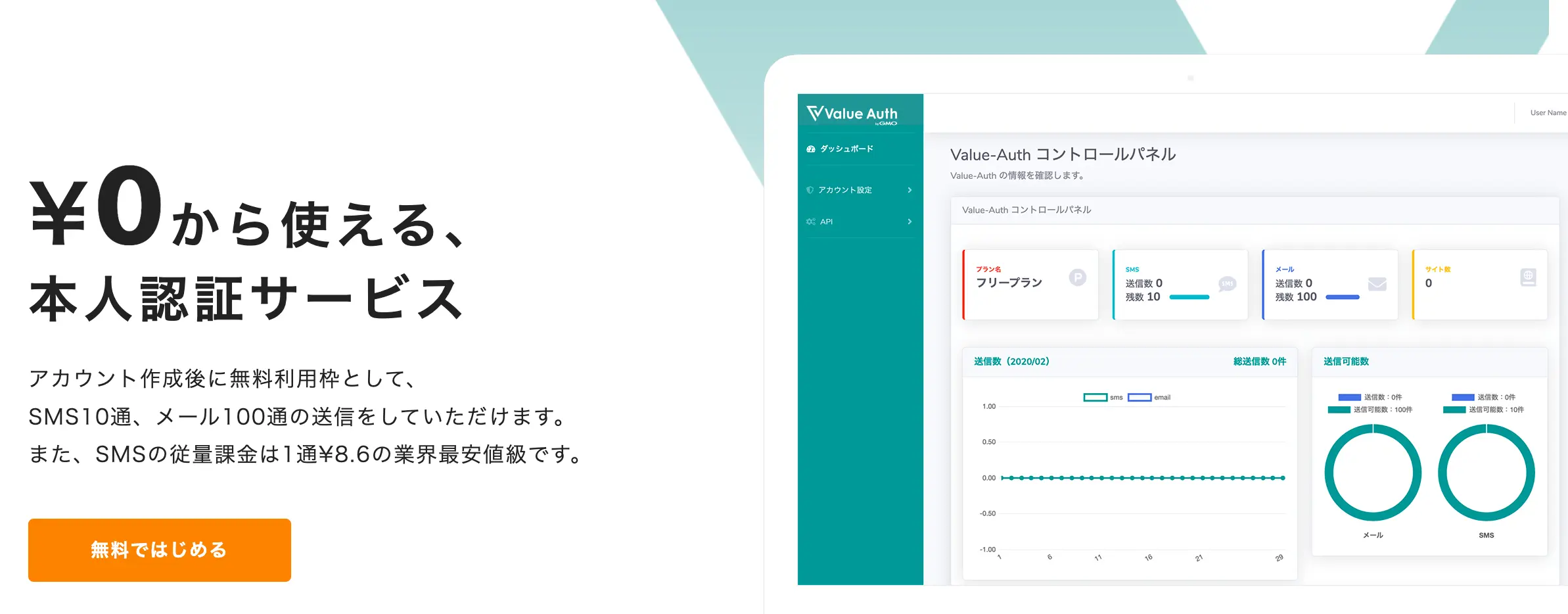
出典画像:Value-Auth
SMS認証を設定する方法は、Value-Auth(バリューオース)を利用します。
Value-Auth(バリューオース)とは0円から使える本人認証サービスです。
専用のプラグインが用意されているので、簡単に設定することができますよ。
ただし、基本的には有料のサービスなので利用料金についてご説明していきます。
Value-Auth(バリューオース)の利用料金
| Value-Auth | SMS認証 | メール認証 |
|---|---|---|
| 初期費用 | 無料 | 無料 |
| 1通あたりの料金 | 8.6円〜 | 0.1円〜 |
| 無料枠 | 10通 | 100通 |
SMS認証は1通¥8.6から利用でき、初期費用も月額基本料も必要なく、最初に必要な送信数だけを購入します。
無料枠は申込日を起点に1ヶ月毎にリセットされるので、無料枠だけでも利用は可能です。
先に無料枠を利用してお持ちの携帯電話がSMS認証できるか確認してみるのもおすすめですよ。
メール認証は1ヶ月毎に無料枠がリセットされますが、SMS認証の無料枠はリセットされません。
Value-authを利用してWordPressにSMS認証を設定する
ここからはWordPressにSMS認証を設定する手順をご紹介していきます。
設定の手順としては、まず最初にValue-Auth(バリューオース)に登録する。その後にWordPressにValue-Auth(バリューオース)を設定してSMS認証が利用できるようになります。
Value-Auth(バリューオース)に登録する
step
1Value-authの公式サイトへアクセスする
公式サイトへアクセス後、「無料ではじめる」をクリックし、ユーザーアカウントを作成していきます。
step
2ユーザーアカウントを作成する
- ユーザー名
- パスワード
- メールアドレス
上記3つを入力して「入力内容を確認」をクリックしてください。
step
3入力内容確認
入力内容に問題なければ「登録する」をクリック
step
4アカウントメールアドレス認証
先ほど登録したメールアドレス宛に6桁の認証用コードが届いているので、それを入力して「認証を行う」をクリック
step
5ユーザー情報入力
「認証を行う」を行うと「ユーザー情報入力」画面に遷移します。入力して問題がなければ「入力内容を確認」をクリック
step
5入力内容を確認
入力内容を確認し、問題がなければ、「ユーザー登録する」をクリック

次にValue-Authの新規アカウントを作成していきます。
Value-Authの新規アカウント作成
step
1まずは、こちらをクリックしてValue-Authアカウントの管理・登録ページにアクセスします。
下の画面に遷移したら「Value-Auth」の新規アカウントを作成をクリック
step
2アカウントを登録する
クリックしたら下の画像の画面になりますので、内容を確認して間違いがなければ「アカウントを登録する」をクリック
step
3Valu-Authの管理画面にログインする
「アカウントを登録する」をクリックしたら下の画面に遷移するので「ログイン」をクリックして、ここの作業は完了です。
次にWordPressにValu-Authを設定してきます。
WordPressにValue-Auth(バリューオース)を設定する
最後にWordPressにValu-Auth(バリューオース)を設定する方法を解説します。
今まで作業が多くて大変でしたが、この設定をすればSMS認証が利用できるようになります。

step
1API認証キーを作成
まずは、Value-auth(バリューオース)のダッシュボードに表示されている「API認証キーを作成してください」をクリック
クリックすると、下の画像の画面に遷移しますので、「APIキーの作成」をクリック
クリックすると、下の画像の画面に遷移しますので、サービス名を入力して「作成」をクリック
サービス名は自由に設定することが可能です。ご自分で管理しやすい名前を設定してください。
クリックすると、下の画像の画面のようにAPIキーのコードが表示されるので必ずコピーしてください。コピーしたら「閉じる」をクリック
APIキーのコードが表示されるのはこの画面以外確認できないので、必ずコピーをしてください。後ほどコピーしたものを利用します。もしコピーし忘れた場合はステップ1からやり直してください。
step
2SMS認証を設定するサイトを登録
次にSMS認証を設定するサイトを登録します。
再びValue-auth(バリューオース)のダッシュボードに戻り、「Value-authで使用するサイトを登録して下さい。」をクリック
ダッシュボードへの戻り方は、サイトの左上にある「Value-Auth」をクリックすると戻れますよ。
クリックすると、下の画像の画面に遷移しますので、サイト名とホスト名を入力して「確認」をクリック
クリックすると、下の画像の画面に遷移しますので、入力内容に誤りがなければ「登録」をクリック
クリックすると、下の画像の画面のように認証コードが表示されますので、コピーして下さい。
※下の画像では認証コードを非表示にしてあります。
step
3プラグインをダウンロードし有効化する
こちらから以下のページに遷移するのでをダウンロードをクリック
ダウンロードが完了したらWordPressの管理画面からプラグインをアップロードし、インストールして下さい。
上記の画像のところで「プラグインを有効化」をクリックしてプラグインの有効化は完了です。
step
42段階認証を設定する
WordPressの管理画面から「2段階認証」をクリックして設定をしていきます。
「ON」にすると下の画像のように「APIキー」と「認証コード」を入力できるので、以前に設定したものを入力して「登録」をクリック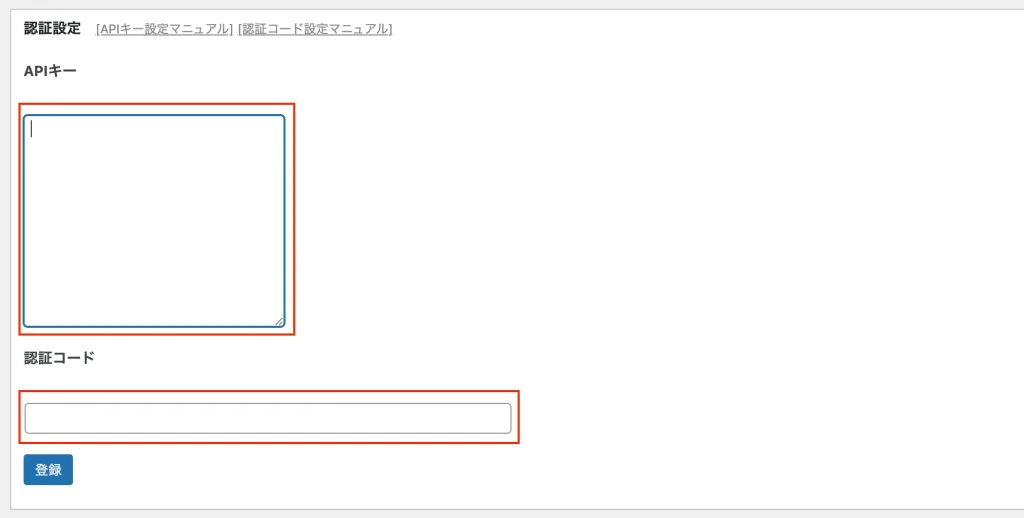
入力する「認証コード」は2段階認証(WordPressプラグイン用)のものを入力して下さい。
下の画像のような画面になれば、「APIキー」と「認証コード」は完了です。
step
5SMS認証を送る携帯電話番号を登録
最後にSMSの認証コードが届く、携帯電話の番号を登録してすべての設定は完了です。
ここに注意
登録してSMS認証コードが届く電話番号は、日本国内の「090」「080」「070」で始まる携帯電話番号のみです。
「050」で始まるIP電話や海外の携帯電話番号、固定電話番号へ送信することはできません。
step
6SMS認証を試してみよう
WordPressの管理画面からログアウトして、SMS認証ができるか試してみて下さい。
メールアドレスとパスワードを入力した後に、登録した携帯電話宛に認証コードが届きます。
届いたら以下の画像のところに入力すればログインできるようになります。
仮に登録した携帯電話に届かないや番号を間違えて登録してしまったという場合は、の管理画面から「無効にする」をクリックするとSMS認証が解除できますよ。
まとめ:まずは無料枠で試してみよう
Value-Auth(バリューオース)は無料枠だけでも利用が可能なので、まずは試してみるのがおすすめですよ。
今回はご紹介しませんでしたが、Value-Auth(バリューオース)にはSMS認証だけでなく、メール認証も設定できます。
メール認証は100通/月まで無料なので、SMS認証の無料枠がなく利用できない際に代わりとしてセキュリティの強化になるはずです。